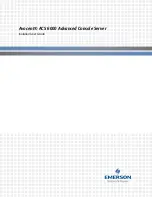Intel® Server System R2600SR Setup and Service Guide
39
3.9
Replacing the Keyboard/Video/Mouse (KVM) Module
Installed within the front panel of each compute node (Figure 1, top row, right) is a Keyboard/Video/Mouse
(KVM) Module, which provides support for one USB 3.0 Port and one KVM Breakout Cable (1 per system).
When attached to the KVM module, the KVM cable supports one serial port, two USB 2.0 ports, and one VGA
port. The combination of the KVM module and cable allows connection of a keyboard, monitor and mouse
for local console support of an individual compute module.
Figure 34. KVM module
3.9.1
Removing the KVM Module
Complete the following steps to remove a KVM module:
1.
Turn off the corresponding compute node with the KVM module to be removed.
2.
Remove the compute node (see Section 3.2.1).
3.
Remove the compute node cover (see Section 3.2.3).
4.
Remove the air baffle (see Section 3.3).
Figure 35. Removing the KVM module
5.
Loosen the retaining screw on the right side of the compute node.
6.
Disconnect the long (see Number 1) and short (see Number 2) signal cables from the system board.
7.
Push the KVM module from the back side of the compute node and slide it out of the node.
Note: Be careful when routing the cables through the openings in the backplane or the drive bay.
Содержание R2600SR Series
Страница 2: ...Blank page...