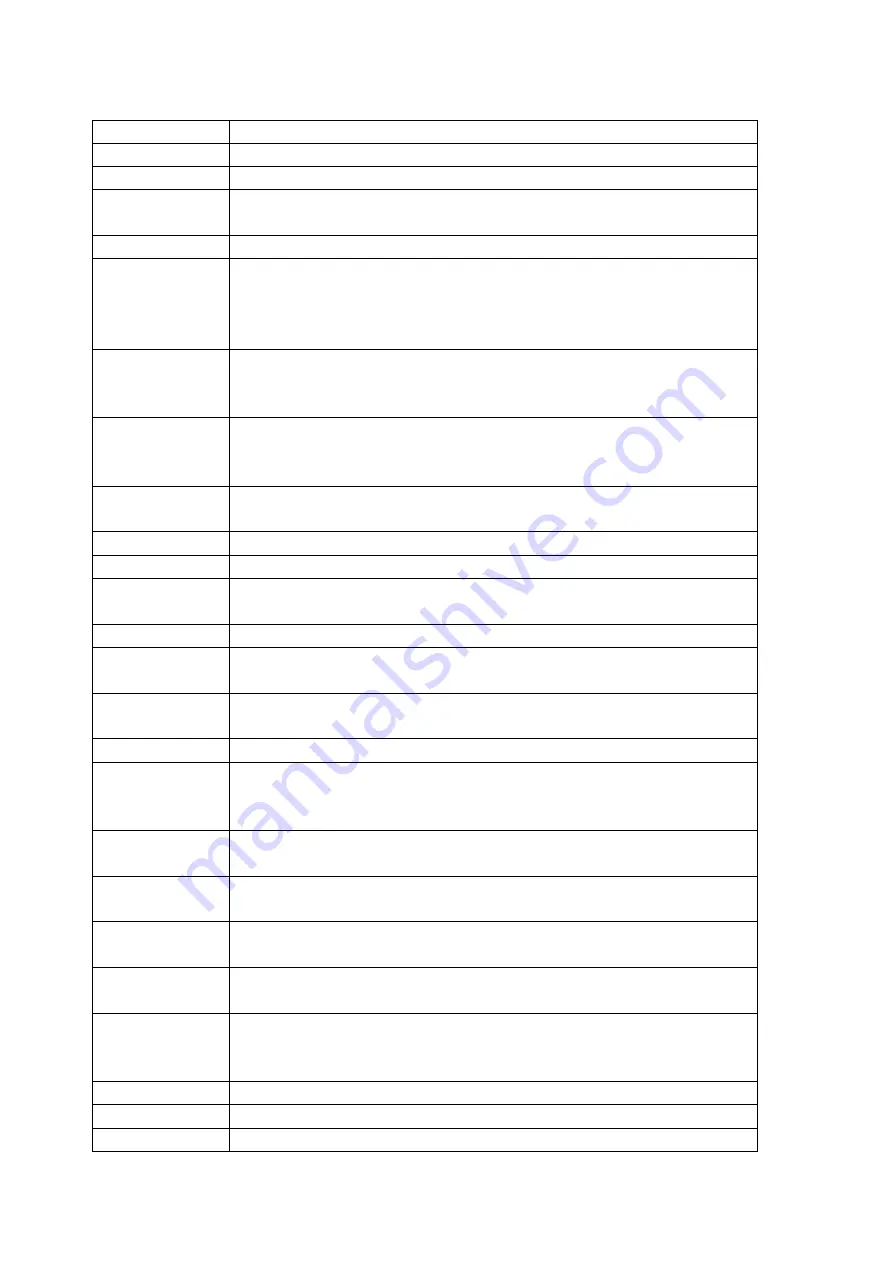
4 - 64
Output Part
Name
Order
HOLDOFF
The specified terminal is not used.
HOLDON
The system is in Test Operation mode.
WSTART
The system is in the state of waiting for excitation start, for XFR
measurement start or for acquisition start.
WTRIG
The loop is to be ‘closed’ in the waiting state for the external trigger.
WNEXT
This system is in the state of waiting for proceeding to the next step (each
process divided at the point of a waiting state for the operator’s order is
called ‘step’).
Available software : SHOCK
INMEAS
The system is in XFR measurement.
(Initial measurement is not included.)
Available software : SHOCK
INOPE
The system is in test operation or in data acquisition.
(Including the state in pause. However, the state in XFR measurement is not
included.)
SIGOUT
The system is outputting the drive signal.
(Including the state in XFR measurement)
INPAUSE
The system is in pause.
EXC0DB
The system is operating the excitation at 0dB of excitation level.
TIMEUP
Test operation is completed when the specified test time is passed.
(Finished normally)
FINISHED
The system is in the state of excitation completion. (Including abort)
ABORTED
The excitation is stopped by abort function.
ALARM
The system is in the state of alarm detected.
Available software : SINE, RANDOM
CHKERR
The excitation is stopped according to the result of Tolerance check as ‘NG’.
AUXOUT1
This item is valid only when the application program defines signal
specification.
Used in SCHEDULER (Amplifier ON).
AUXOUT2
Auxiliary output 2 : the same as in the above
Used in SCHEDULER (Amplifier OFF).
AUXOUT3
Auxiliary output 3 : the same as in the above
Used in SCHEDULER (
X-axis
).
AUXOUT4
Auxiliary output 4 : the same as in the above
Used in SCHEDULER (
Y-axis
).
AUXOUT5
Auxiliary output 5 : the same as in the above
Used in SCHEDULER (
Z-axis
).
AUXOUT6
Auxiliary output 6 : the same as in the above
SHOCK, BMAC : The contact output signal synchronized with contact input
signal ’ SYSRDY’.
Used in
driving simulator system.
AUXOUT7
Auxiliary output 7 : the same as in the above
AUXOUT8
Auxiliary output 8 : the same as in the above
AUXOUT9
Auxiliary output 9 : the same as in the above
Содержание K2-CE
Страница 1: ...Vibration Control System K2 CE K2Sprint CE Common Part TYPE II Instruction Manual IMV CORPORATION...
Страница 4: ......
Страница 34: ...2 6 Step 2 The initial screen of installation appears Press the button of Next...
Страница 38: ...2 10 Step 2 The initial screen of installation appears Press the button of Next...
Страница 44: ...2 16 Step 8 The screen of finishing the device driver installation appears Press the button of Finish...
Страница 49: ...2 21 Step 2 The initial screen of installation appears Press the button of Next...
Страница 55: ...2 27 Step 3 The screen displaying the message of Uninstall or change a program appears...
Страница 56: ...2 28 2 Windows 10 Procedures Step 1 Right click the Start Menu And select Control Panel on the displayed menu...
Страница 58: ...2 30 Step 3 The screen displaying the message of Uninstall or change a program appears...
Страница 81: ......
Страница 82: ......
Страница 92: ...4 3 4 2 2 Exit from Application 1 K2 Launcher Press the button Close on the screen...
Страница 107: ...4 18 Step 3 A graph of the page displayed currently appears in the display...
Страница 110: ...4 21 Step 3 Additional graph appears on the currently displayed page...
Страница 115: ...4 26 Step 2 Change values of the graph range for horizontal axis displayed and press the OK button...
Страница 121: ...4 32 Step3 Press the Mark button to mark the cursor data displayed in the list...
Страница 141: ...4 52 Step 2 Press Yes when a dialog of message for assuring appears...
Страница 148: ...4 59 Step 3 Press the Define button of Contact I O information Step 4 Operate the setting of Contact I O and press OK...
Страница 149: ...4 60 Step 5 Press the OK button...
Страница 170: ...4 81 Step 9 Press OK after completing of the necessary settings...
Страница 172: ...4 83 Report of testing result generated by Report Generator...
Страница 184: ...5 6 5 4 1 Initial setting factory setting Factory setting is as shown below To restore it click Initialization...
Страница 189: ...6 5 6 2 2 Display of Standard Graph Procedure Step 1 Press the Open button Step 2 Select the graph data file...
Страница 196: ...6 12 Step 3 Select desired data file Some files can be selected at a time...
Страница 198: ...6 14 Step 5 Graph window is added and the selected graph appears Change of displayed graph Press the graph change button...
Страница 201: ...6 17 Step 3 Select desired data file Some files can be selected at a time...
Страница 212: ...7 6 7 2 2 Standards Mode Procedures Step 1 Press the button of Standards...
Страница 217: ...7 11 7 2 3 Test files mode Procedures Step 1 Press the button of Test files...
Страница 257: ...Waterfall graph depth fixing 4 19 Waterfall graph scroll display 4 19 4 22 4 27 Web Monitor 4 66...
















































