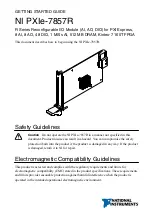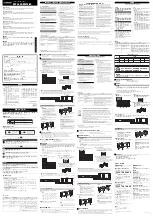10 - 1
Chapter 10 Test Record
10.1 Outline
In the K2, results of the performed tests are recorded in the test history.
Information to be recorded in the test history is as shown below.
(1) Begin Time:
Time when excitation is started
(2) End Time:
Time when excitation is ended
(3) Application:
Name of application software such as SINE and RANDOM
(4) Type:
Type of tests such as SWEEP and SPOT
(5) Name:
Test file name
(6) End Status:
Status at the end time (Characters are indicated in red in case of abnormal
end)
(7) Test Time:
Test time or number of excitation times (in the case of SHOCK)
(8) Version:
K2 software version
(9) Caution:
Result of judgement of intended use (for details, refer to Chapter 9)
(10) Remarks:
Reason for judgment of intended use (in the case of high and middle
results)
When excitation is ended by each application software, the information is recorded in the test history.
Test Record Viewer displays the test history.
In each application software, data files are automatically saved after excitation is ended (*1).
Test Record Viewer also displays these data files and the test definition files.
*1 One thousand latest data files are saved in each application software.
The data capacity to be saved is limited to 1 GB. When the data capacity reaches the upper limit,
data files are deleted in chronological order before the number of files reaches one thousand.
<Securityfunction>
If you do not want to allow all operators to view the test history, use the security function. The
security function checks password when Test Record Viewer is activated. If the input password is
wrong, the function prevents Test Record Viewer from being activated.
In the default of the Test Record Viewer, the security function is valid.
As for the cancellation of the security function, refer to the section of “Security function”.
* Password
We provide a password unique to each of customers. The password cannot be changed by
customers themselves.
The password file is saved in the license installer.
Pay close attention to the handling of the password.
Содержание K2-CE
Страница 1: ...Vibration Control System K2 CE K2Sprint CE Common Part TYPE II Instruction Manual IMV CORPORATION...
Страница 4: ......
Страница 34: ...2 6 Step 2 The initial screen of installation appears Press the button of Next...
Страница 38: ...2 10 Step 2 The initial screen of installation appears Press the button of Next...
Страница 44: ...2 16 Step 8 The screen of finishing the device driver installation appears Press the button of Finish...
Страница 49: ...2 21 Step 2 The initial screen of installation appears Press the button of Next...
Страница 55: ...2 27 Step 3 The screen displaying the message of Uninstall or change a program appears...
Страница 56: ...2 28 2 Windows 10 Procedures Step 1 Right click the Start Menu And select Control Panel on the displayed menu...
Страница 58: ...2 30 Step 3 The screen displaying the message of Uninstall or change a program appears...
Страница 81: ......
Страница 82: ......
Страница 92: ...4 3 4 2 2 Exit from Application 1 K2 Launcher Press the button Close on the screen...
Страница 107: ...4 18 Step 3 A graph of the page displayed currently appears in the display...
Страница 110: ...4 21 Step 3 Additional graph appears on the currently displayed page...
Страница 115: ...4 26 Step 2 Change values of the graph range for horizontal axis displayed and press the OK button...
Страница 121: ...4 32 Step3 Press the Mark button to mark the cursor data displayed in the list...
Страница 141: ...4 52 Step 2 Press Yes when a dialog of message for assuring appears...
Страница 148: ...4 59 Step 3 Press the Define button of Contact I O information Step 4 Operate the setting of Contact I O and press OK...
Страница 149: ...4 60 Step 5 Press the OK button...
Страница 170: ...4 81 Step 9 Press OK after completing of the necessary settings...
Страница 172: ...4 83 Report of testing result generated by Report Generator...
Страница 184: ...5 6 5 4 1 Initial setting factory setting Factory setting is as shown below To restore it click Initialization...
Страница 189: ...6 5 6 2 2 Display of Standard Graph Procedure Step 1 Press the Open button Step 2 Select the graph data file...
Страница 196: ...6 12 Step 3 Select desired data file Some files can be selected at a time...
Страница 198: ...6 14 Step 5 Graph window is added and the selected graph appears Change of displayed graph Press the graph change button...
Страница 201: ...6 17 Step 3 Select desired data file Some files can be selected at a time...
Страница 212: ...7 6 7 2 2 Standards Mode Procedures Step 1 Press the button of Standards...
Страница 217: ...7 11 7 2 3 Test files mode Procedures Step 1 Press the button of Test files...
Страница 257: ...Waterfall graph depth fixing 4 19 Waterfall graph scroll display 4 19 4 22 4 27 Web Monitor 4 66...