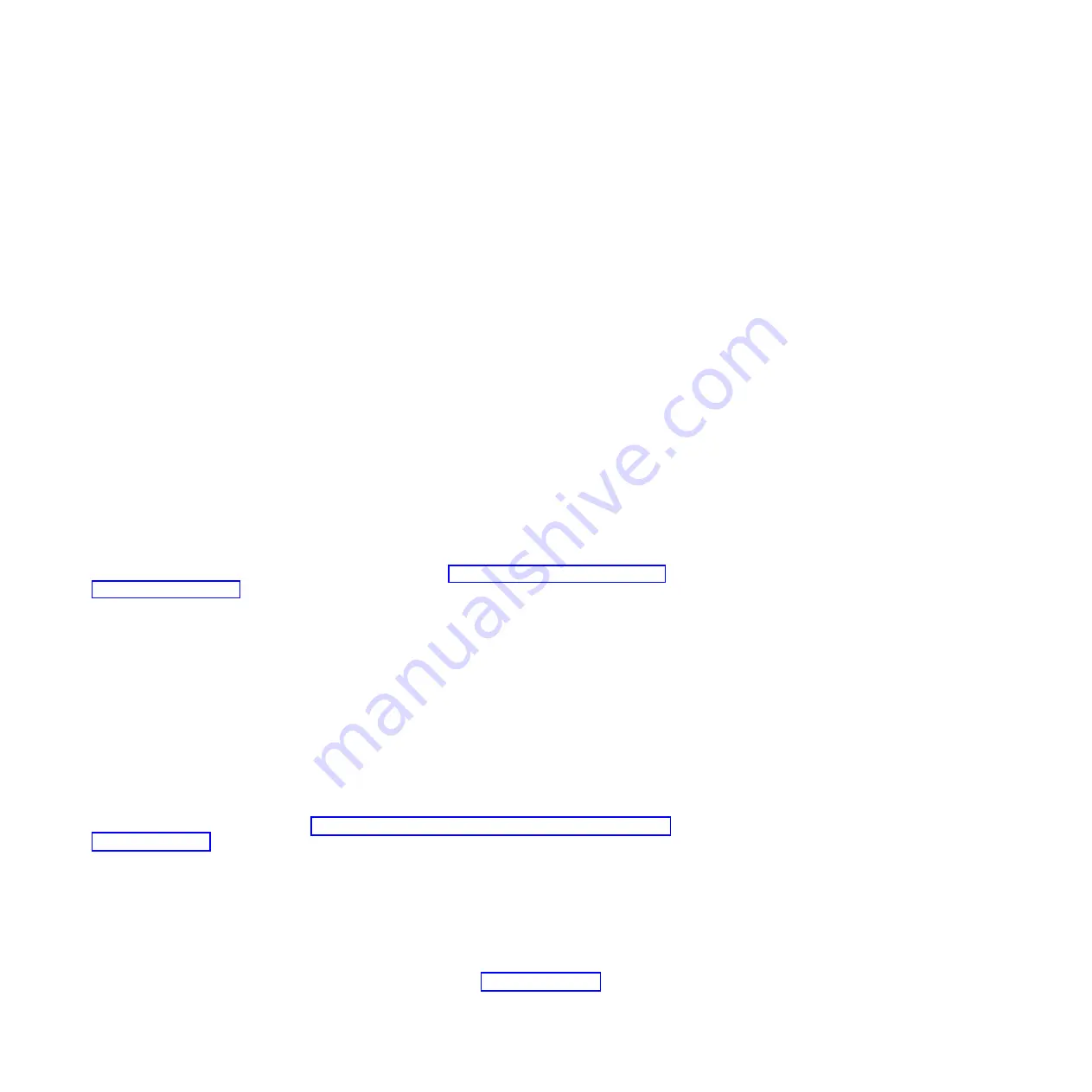
Remember:
The service tools password is case-sensitive.
4.
Select
Start a service tool
from the System Service Tools (SST) display and press Enter.
5.
Select
Hardware service manager
from the Start a Service Tool display and press Enter.
6.
Select
Work with service action log
from the Hardware Service Manager display and press Enter.
7.
On the Select Timeframe display, change the
From: Date and Time
field to a date and time prior to
when the problem occurred.
8.
Search for an entry that matches one or more conditions of the problem:
v
System reference code
v
Resource
v
Date and time
v
Failing item list
9.
Select option
2
(Display failing item information) to display the service action log entry.
10.
Select option
2
(Display details) to display location information for the failing part to be replaced.
The information displayed in the date and time fields is the date and time for the first occurrence of
the specific system reference code for the resource displayed during the time range selected.
11.
Select option
7
(Indicator off) to turn off the indicator light.
12.
Select the
Acknowledge all errors
function at the bottom of the Service Action Log display, if all
problems have been resolved.
13.
Close the log entry by selecting option
8
(Close new entry) on the Service Action Log Report display.
Verifying the installed part in a Linux system or logical partition
If you have installed a new part, learn how to verify that the system recognizes the part.
To verify the newly installed or replaced part, continue with “Verifying an installed part by using
stand-alone diagnostics.”
Verifying an installed part by using stand-alone diagnostics
If you have installed or replaced a part, verify that the system recognizes the new part. You can use
stand-alone diagnostics to verify an installed part in an AIX or Linux system, expansion unit, or logical
partition.
v
If this server is directly attached to another server or attached to a network, ensure communications
with the other servers have stopped.
v
The stand-alone diagnostics require use of all of the logical partition resources. No other activity can be
running on the logical partition.
v
The stand-alone diagnostics require access to the system console.
You access these diagnostics from a CD-ROM or from the Network Installation Management (NIM)
server. This procedure describes how to use the diagnostics from a CD-ROM. For information on running
diagnostics from the NIM server, see Running stand-alone diagnostics from a Network Installation
Management server.
To use stand-alone diagnostics, follow these steps:
1.
Stop all jobs and applications and then stop the operating system on the system or logical partition.
2.
Remove all tapes, diskettes, and CD-ROM.
3.
Turn off the system unit power. The next step boots the server or logical partition from the
stand-alone diagnostics CD-ROM. If the optical drive is not available as a boot device on the server
or logical partition on which you are working, follow these steps:
a.
Access the ASMI. For information on using the ASMI, see Accessing the ASMI.
b.
On the ASMI main menu, click
Power/Restart Control
.
Common procedures for installable features
169
Содержание Power 720 Express 8202-E4B
Страница 2: ......
Страница 10: ...viii Disk drives or solid state drives ...
Страница 226: ...210 Disk drives or solid state drives ...
Страница 227: ......
Страница 228: ... Printed in USA ...






























