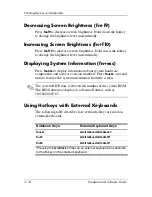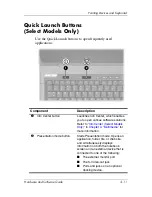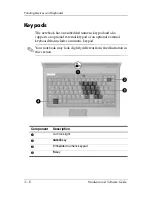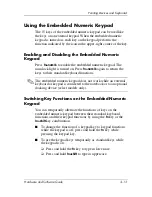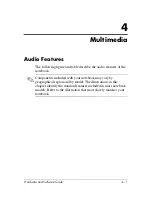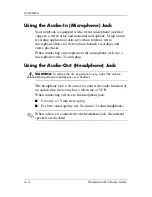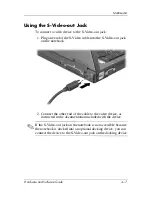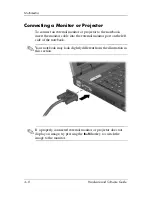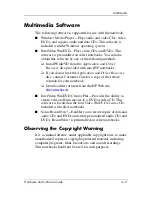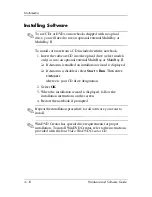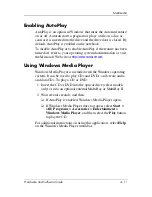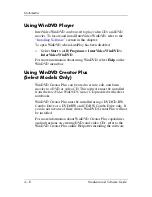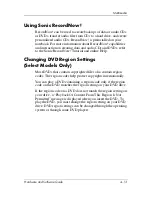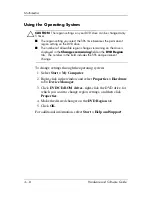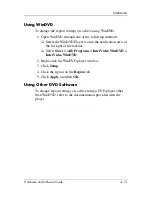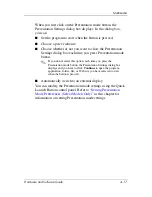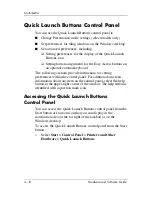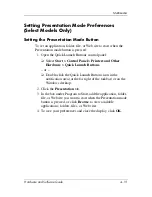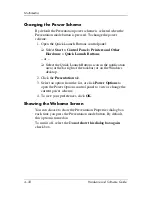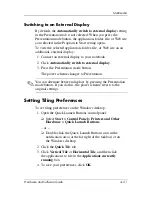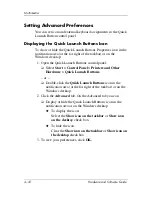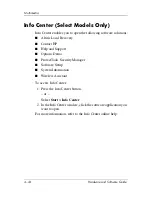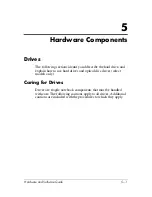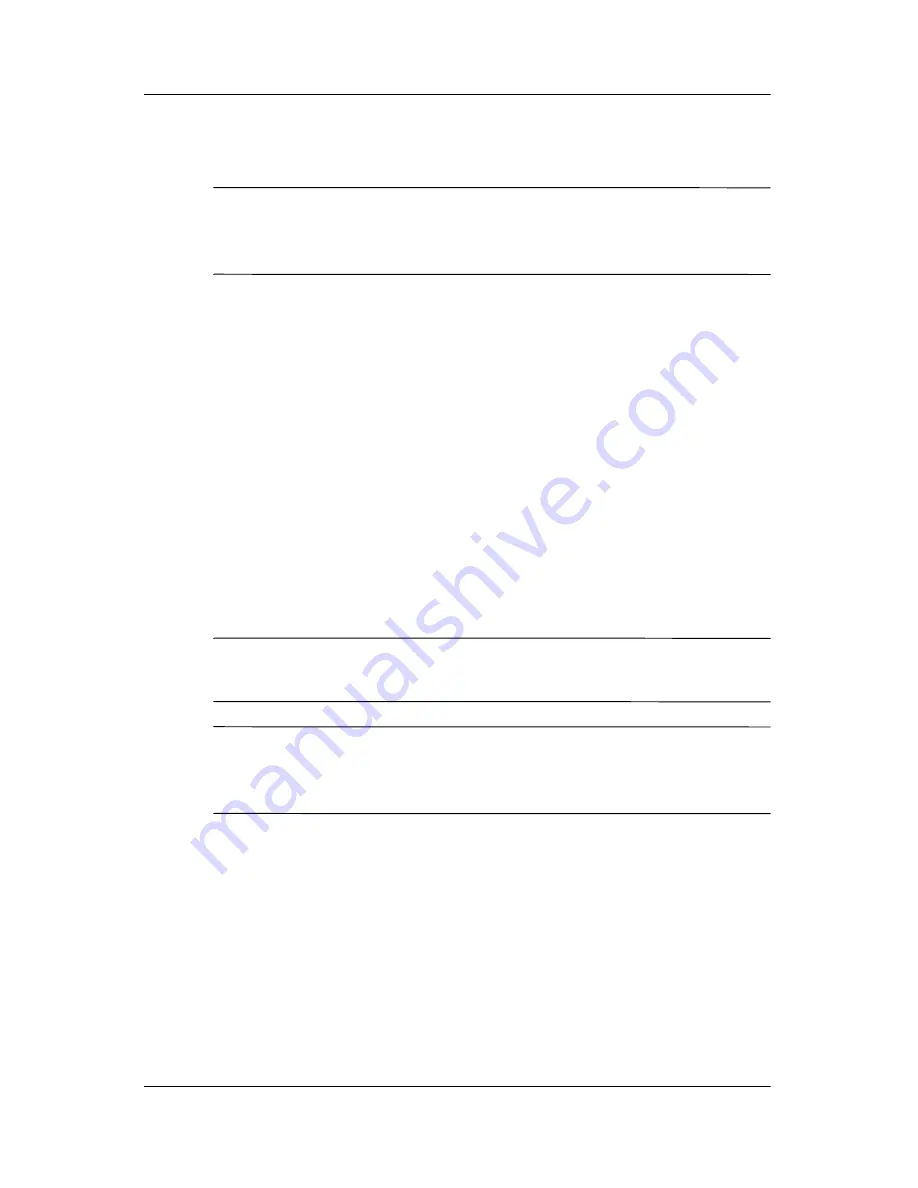
4–10
Hardware and Software Guide
Multimedia
Installing Software
✎
To use CDs or DVDs on notebooks shipped with no optical
drive, you will need to use an optional external MultiBay or
MultiBay II.
To install software from a CD included with the notebook:
1. Insert the software CD into the optical drive (select models
only) or into an optional external MultiBay or MultiBay II.
❏
If Autorun is enabled an installation wizard is displayed.
❏
If Autorun is disabled, select
Start > Run
. Then enter:
x:\setup.exe
where
x
is your CD drive designation.
2. Select
OK
.
3. When the installation wizard is displayed, follow the
installation instructions on the screen.
4. Restart the notebook if prompted.
✎
Repeat the installation procedure for all software you want to
install.
✎
WinDVD Creator has special drive requirements for proper
installation. To install WinDVD Creator, refer to the instructions
provided with the
InterVideo WinDVD Creator
CD.
Содержание Compaq NC6110
Страница 158: ...6 2 Hardware and Software Guide Wireless ...