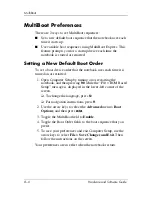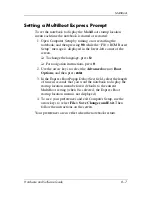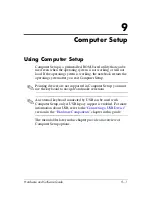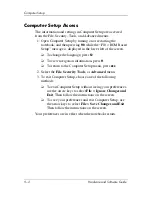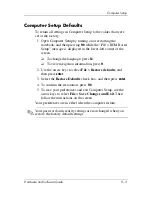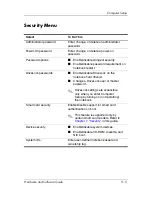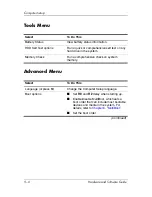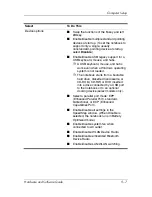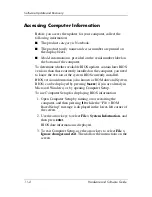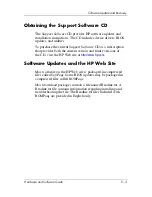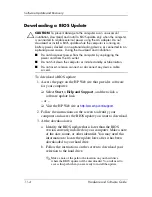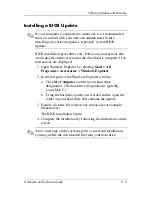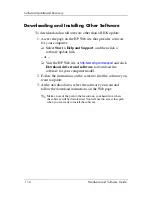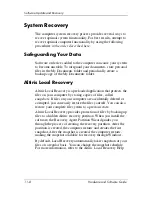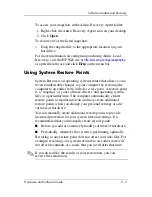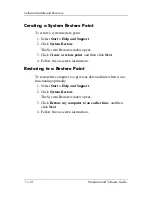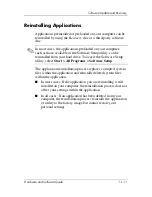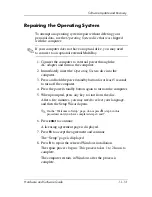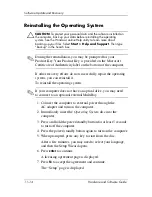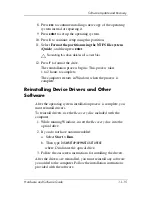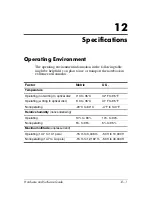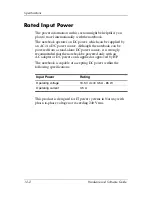11–2
Hardware and Software Guide
Software Update and Recovery
Accessing Computer Information
Before you access the updates for your computer, collect the
following information:
■
The product
category
is Notebook.
■
The product
family
name and
series
number are printed on
the display bezel.
■
Model
information is provided on the serial number label on
the bottom of the computer.
To determine whether available BIOS updates contain later BIOS
versions than those currently installed on the computer, you need
to know the version of the system BIOS currently installed.
BIOS version information (also known as ROM date and System
BIOS) can be displayed by pressing
fn+esc
(if you are already in
Microsoft Windows) or by opening Computer Setup.
To use Computer Setup for displaying BIOS information:
1. Open Computer Setup by turning on or restarting the
computer, and then pressing
f10
while the “F10 = ROM
Based Setup” message is displayed in the lower-left corner of
the screen.
2. Use the arrow keys to select
File > System Information
, and
then press
enter
.
BIOS date information is displayed.
3. To exit Computer Setup, use the arrow keys to select
File >
Ignore changes and exit
. Then follow the instructions on the
screen.
Содержание Compaq NC6110
Страница 158: ...6 2 Hardware and Software Guide Wireless ...