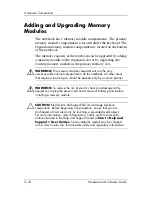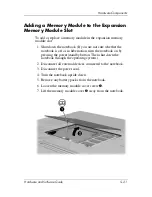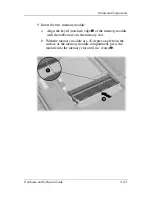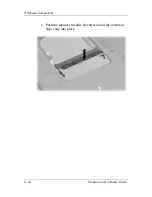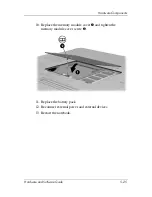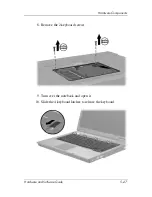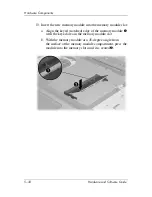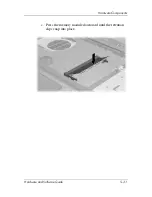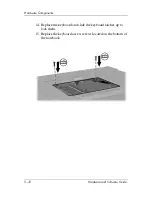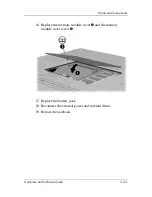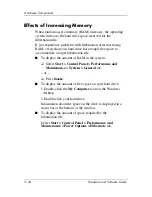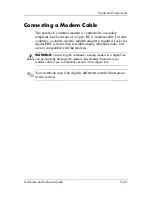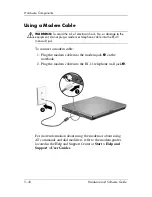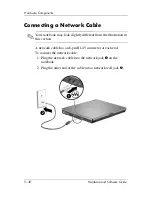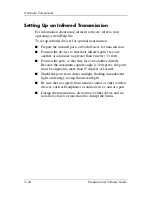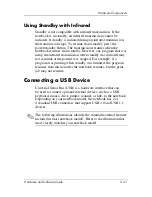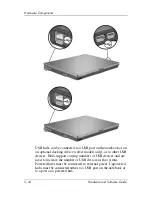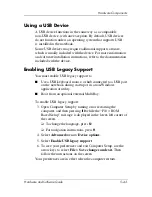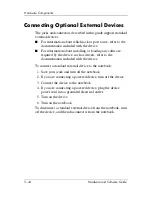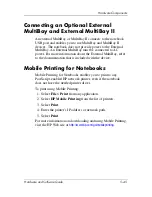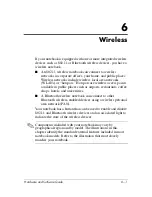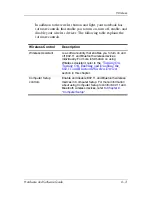5–34
Hardware and Software Guide
Hardware Components
Effects of Increasing Memory
When random access memory (RAM) increases, the operating
system increases the hard drive space reserved for the
hibernation file.
If you experience problems with hibernation after increasing
RAM, verify that your hard drive has enough free space to
accommodate a larger hibernation file.
■
To display the amount of RAM in the system:
❏
Select
Start > Control Panel > Performance and
Maintenance > System > General
tab.
– or –
❏
Press
fn+esc
.
■
To display the amount of free space on your hard drive:
1.Double-click the
My Computer
icon on the Windows
desktop.
2.Double-click your hard drive.
Information about the space on the drive is displayed in a
status bar at the bottom of the window.
■
To display the amount of space required by the
hibernation file:
Select
Start > Control Panel > Performance and
Maintenance > Power Options > Hibernate
tab.
Содержание Compaq NC6110
Страница 158: ...6 2 Hardware and Software Guide Wireless ...