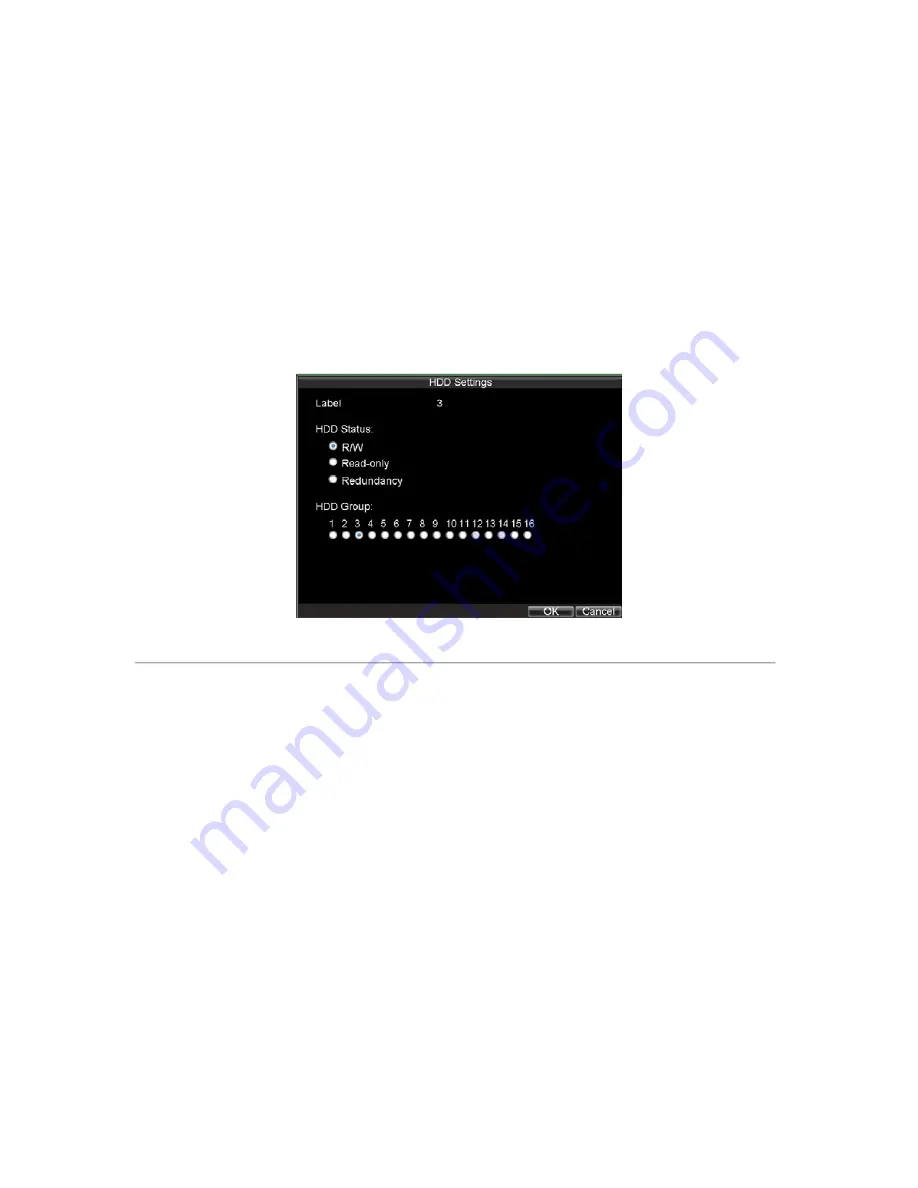
91
5.
Select the network HDD to initialize. After initialization, the network HDD can be used.
Setting HDD Groups
Your DVR can separate multiple HDDs into groups. Videos from specified channels can be set to be recorded
onto a particular HDD group.
To setup a HDD group:
1.
Enter the HDD Management menu by clicking Menu > HDD.
2.
Select HDDs to be added to group.
3.
Select Set button to enter HDD Settings menu.
4.
Set the
HDD Group Number
, as shown in Figure 5.
Figure 5. HDD Settings Menu
5.
Select OK to save and exit menu.
Note:
By default, all HDDs belong to group 1.
To setup specified channels to be recorded onto a particular HDD group:
1.
Select
Set Cameras for HDD Group
tab to enter setup interface.
2.
Select channels for the group.
3.
Select the HDD group you want the channels to be recorded on, as shown in Figure 6.
Содержание DS-8100-ST Series
Страница 1: ...DS 8100 ST Series DVR USER MANUAL ...
Страница 8: ...7 C H A P T E R 1 Introduction ...
Страница 22: ...21 C H A P T E R 2 Getting Started ...
Страница 29: ...28 C H A P T E R 3 Live Preview ...
Страница 34: ...33 C H A P T E R 4 Record Settings ...
Страница 43: ...42 C H A P T E R 5 Playback ...
Страница 50: ...49 Figure 12 Digital Zoom in Playback Mode ...
Страница 51: ...50 C H A P T E R 6 Backup ...
Страница 58: ...57 C H A P T E R 7 Alarm Settings ...
Страница 71: ...70 C H A P T E R 8 Network Settings ...
Страница 79: ...78 C H A P T E R 9 PTZ Control ...
Страница 85: ...84 C H A P T E R 1 0 Camera Management ...
Страница 88: ...87 Figure2 Setting Mask Area 6 Select Exit to save settings and exit the Mask Area Settings interface ...
Страница 89: ...88 C H A P T E R 1 1 HDD Management ...
Страница 98: ...97 C H A P T E R 1 2 ATM Settings ...
Страница 107: ...106 C H A P T E R 1 3 DVR Management ...
Страница 119: ...118 C H A P T E R 1 4 Appendix ...














































