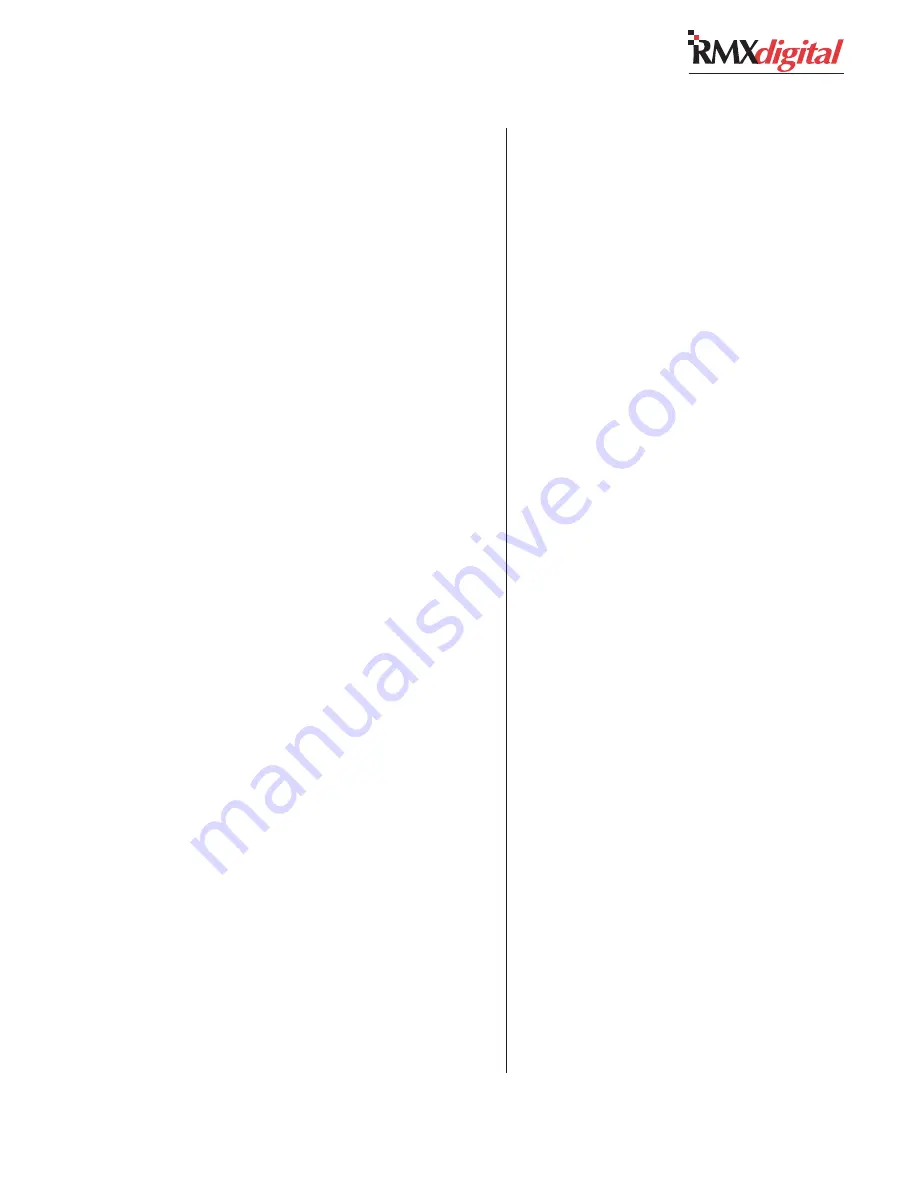
Revision C • 10/07
H
A
R
R
I
S
C
O
R
P
O
R
A T
I
O
N
4-19
4 RMX
digital Server
3
Open the Storage Card folder, then the Data
folder, then the SesFiles folder. The folder’s con-
tents were shown on page 4-1.
Note:
Create a shortcut to go directly to the
SesFiles folder in FTP Voyager by clicking
Tools,
then
Folder Shortcuts. Click Add and then type
the SesFiles path name into the Path entry box:
Storage Card/Data/SesFiles
. Click
OK
to close the entry box and click
OK to accept
the new shortcut. A green SesFiles folder is now
shown in the file tree. Clicking once on this
folder opens the SesFiles folder.
4
Copy the session template file that was just
saved (
undefine01.ses
) to the Session Files
folder created on the setup computer.
Editing and Renaming Session Files
After downloading the
undefine01.ses
file,
use Notepad® to open up the session file and add
any channel button lockouts (which prevent one
or more channel buttons from being changed by
the operator) and other changes as required. Af-
ter editing this file, use
Save As. . . to give it a new,
more descriptive name (e.g.,
template.ses
).
Note:
Session files can also be renamed using
standard Windows® functions (e.g., right-click the
file name and choose
Rename) or click, pause, click
on the name to highlight it. This can be done us-
ing Windows® Explorer on the setup computer or
while viewing the RMX
digital Server’s FTP site
using FTP Voyager.
To edit/rename the new template session file:
1
Use Notepad® to open the local copy of
undefine01.ses
.
2
Edit the file as required.
Note:
See Session and Init.mac Files (start-
ing on the next page) for more information
on editing session files.
3
Save the file with a new name, such as
template.ses
. This name, minus the
.ses
extension, is what appears in the session dis-
play as the Monitor Control panel’s Session Se-
lector is rotated.
Note:
Session names can have up to ten al-
phanumeric characters, but cannot use spe-
cial characters (spaces and underlines are
OK). Upper and lower case letters can be used
to name the file, but all file names appear in
upper case letters in the session display. The
file name must have
.ses
added to the name
in order to be recognized as a session file.
4
Upload the renamed file to the RMX
digital
Server following the steps in the next section.
Uploading Sessions
To use an edited session file, it must be uploaded
to the RMX
digital Server’s FTP site. The new tem-
plate file (
template.ses
) that was created can
be uploaded and then used as the basis for creat-
ing new session files. The template session file must
be uploaded into the SesFiles folder on the RMX-
digital Server’s FTP site. It must have the file ex-
tension
.ses
.
To upload the template session file to the RMX-
digital Server:
1
Open the RMX
digital Server’s FTP site, if it is
not already open, and navigate to the SesFiles
folder.
2
Copy the template.ses file from the local com-
puter to the SesFiles folder on the RMX
digital
Server’s FTP site.
3
Dial up and take the
TEMPLATE
session to
load it into the RMX
digital console. Confirm
that all of the settings and input sources are set
correctly before using it as a template for creat-
ing other sessions.
Содержание RMXDIGITAL
Страница 2: ...Revision C 10 07 H A R R I S C O R P O R A T I O N ii...
Страница 90: ......






























