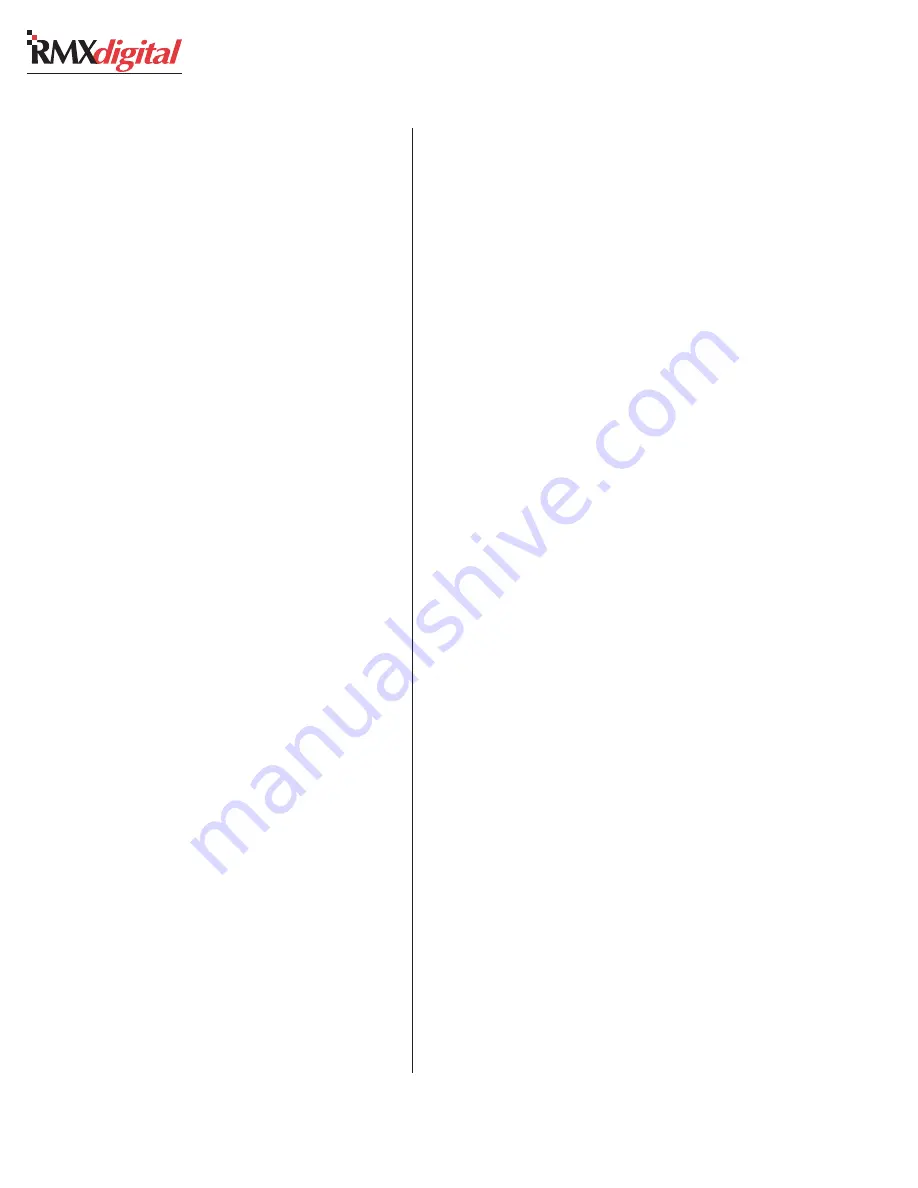
Revision C • 10/07
H
A
R
R
I
S
C
O
R
P
O
R
A T
I
O
N
4-8
4 RMX
digital Server
100.11). The other settings can be left at their
default settings at this time.
The Editing pane is also where configuration
parameters for the consoles, racks, panels, cards
and signals are shown and edited. Which set of
parameters are currently shown is set by high-
lighting the item in the Community Explorer
pane. The Explorer pane uses a tree structure
to expand and collapse items as required. Click
the + button next to a console name expands
its tree to show individual panels and cards and
a Signal Summary. Clicking the - button col-
lapses the tree, hiding the items.
Along the right side of the VMCC screen is a
Community Summary pop-open window that
lists the IP address, device number and name
for each community member. It is most often
used when creating a community or when add-
ing new community members. The Community
Summary can be hidden by clicking on the
upper right push-pin icon. The summary win-
dow can also be dragged to another location
within the main program window.
3 Inspect the VistaMax Community
Click the VMCC
File menu item, then select
Inspect Community. A community inspection
window opens to show all the VistaMax devices
detected—which in this case should be only one,
the new RMX
digital console.
If the console is not found, then the VMCC
VistaMax Network Interface setting may need
to be changed under the
Tools menu. Click Tools,
then select
Options. In the Option window, click
the
Administration tab. In the VistaMax Net-
work Interface list box, click the down arrow
to list the NIC cards on the setup computer.
Select the 192.168.100.11 card, click OK, and
reinspect the community.
Verify there’s a check mark under the Inspect
heading for the RMX
d console (doubleclick the
box to add the check mark). Click the Inspect
button to inspect the console’s information. The
information line shows “done” when the inspec-
tion is completed. Click Continue to move to
the window showing the inspection results. With
a new console there will be no slot conflicts or
critical issues, so click the Accept button.
After a few seconds the console shows up as a
new community member in the Community
Explorer pane along the left side of the win-
dow. This pane shows each device in the Vis-
taMax community.
4 Edit Console Settings
Click once on the console’s name in the Com-
munity Explorer pane to highlight the name.
This switches the editing pane to show Device
parameters where a unique device name, unique
device number and a unique IP address for the
RMX
d console are set.
Additional parameters, which affect how this
device interacts with the other consoles and
racks in the VistaMax community, are also set
in the Device pane. Setting the device param-
eters are covered in the Configuration Notes and
Tips later in this chapter.
5 Provision Files
Once the console parameters are edited as re-
quired, the new settings must be used to create
new console configuration files. Creating the
configuration files is called Provisioning. Click
the
Provisioning tab at the bottom of the Com-
munity Explorer pane to switch the display to
show the provisioning panes.
The provisioning panes have only two but-
tons at the top:
Provision and Distribute... Click-
ing the
Provision button creates the setup and
configuration files from the parameters entered
in the editing pane, as required for the console.
The provisioned files can be double checked in
Содержание RMXDIGITAL
Страница 2: ...Revision C 10 07 H A R R I S C O R P O R A T I O N ii...
Страница 90: ......






























