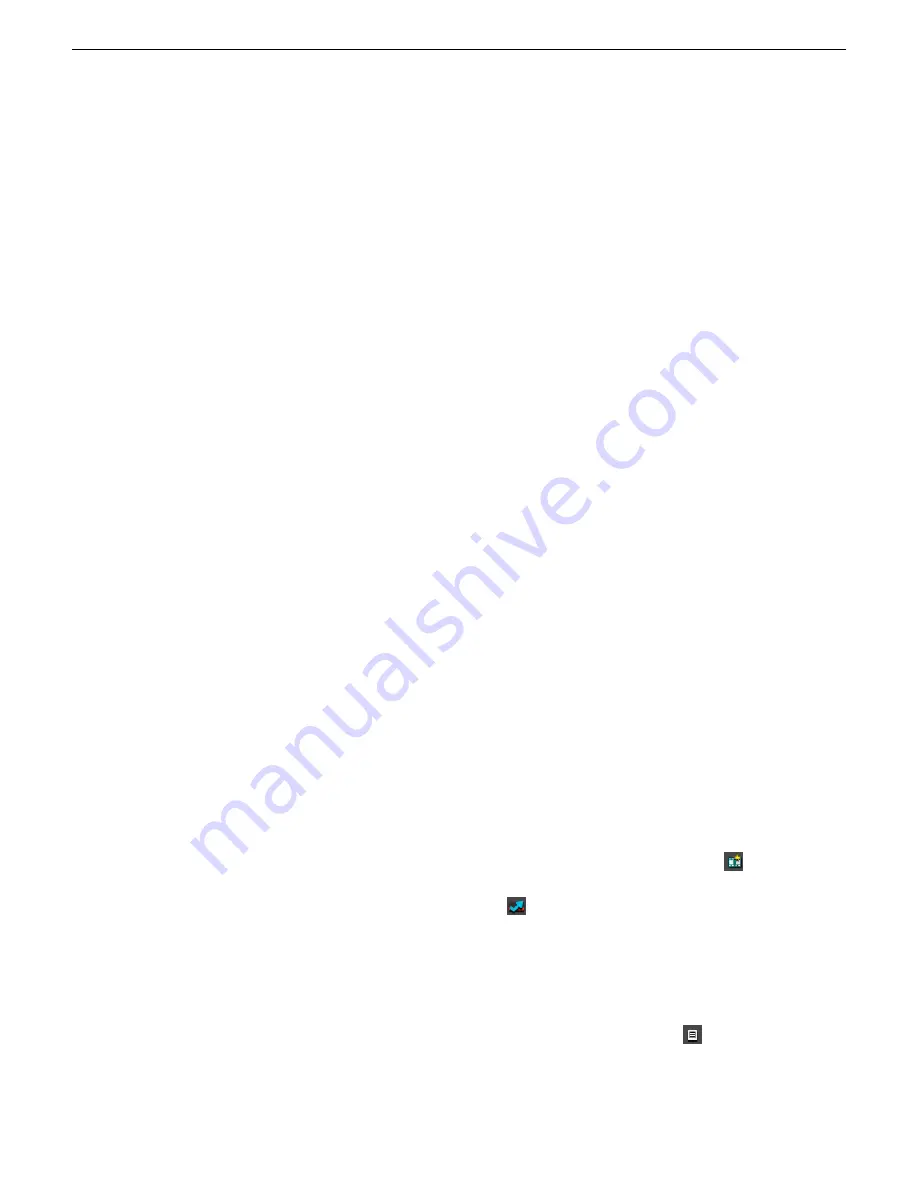
The VizRT Graphics Tool
The optional VizRT Graphics tool is available with the Aurora Edit and Aurora Edit
LD systems for providing integration of graphics from the journalist desktop to the
Timeline Graphics track.
The VizRT Graphics tool is a high-end software/hardware solution that is capable of
both 2D and 3D animations and stills. In addition, the graphics department has the
ability to create simple templates for use by journalists and editors later in the work
fl
ow.
From the journalist desktop, VizRT has a standard plug-in that allows operators to
access, add, or modify graphics that can then be linked to scripts as MOS objects.
From Aurora Edit, editors can link to scripts by creating a new sequence and accessing
stories from the Assignment List Manager. They can then copy graphics directly to
the Graphics track on the Timeline from the Story View. Once a graphic is retrieved
(rendered) to the Timeline, it can be previewed and edited. Graphics that get copied
to the Timeline will inherit the default graphic duration, which is con
fi
gured in Aurora
Edit's
Tools | Options | Graphics
tab in the main menu bar.
VizRT also allows the editor to access VizRT from within Aurora Edit or Aurora Edit
LD to create a new graphic.
Graphics on the Timeline can be trimmed or extended. This will not change the path
the animation will take. It will extend or trim the middle of the graphic.
NOTE: As an additional precaution, editors can trim the graphic until it is no longer
on the Timeline. There is no minimum duration.
Refer to the VizRT documentation included with your VizRT system for complete
details for using the VizRT plug-in and other VizRT features.
Moving VizRT MOS objects into Aurora Edit
Once a graphic object in VizRT has been saved and tagged to a story, it becomes a
MOS object available for integration into Aurora Edit. This is done by linking to the
story in the Assignment List through a new sequence created in Aurora Edit and
copying the graphic to the Timeline Graphics track from the Aurora Edit Story View.
1. To link to the story, create a new sequence in Aurora Edit by selecting the
New
Sequence
button in the Bin Contents toolbar.
2. In the New Sequence window, select the
Link to Story
button at the top left.
This will bring up the Aurora Edit Assignment List.
3. From the Assignment List, select the story you are editing and click
OK
.
The story name gets appended to the sequence title and a unique ID is assigned
from the news service. Click
OK
to close the sequence and open the Timeline.
4. Once the Timeline is open, you can view the script by selecting the
Story View
button in the top left main menu bar.
60
Aurora Edit and Edit LD Version 7.1.0 Release Notes and Upgrade Instructions
18 October 2010
New topics






























