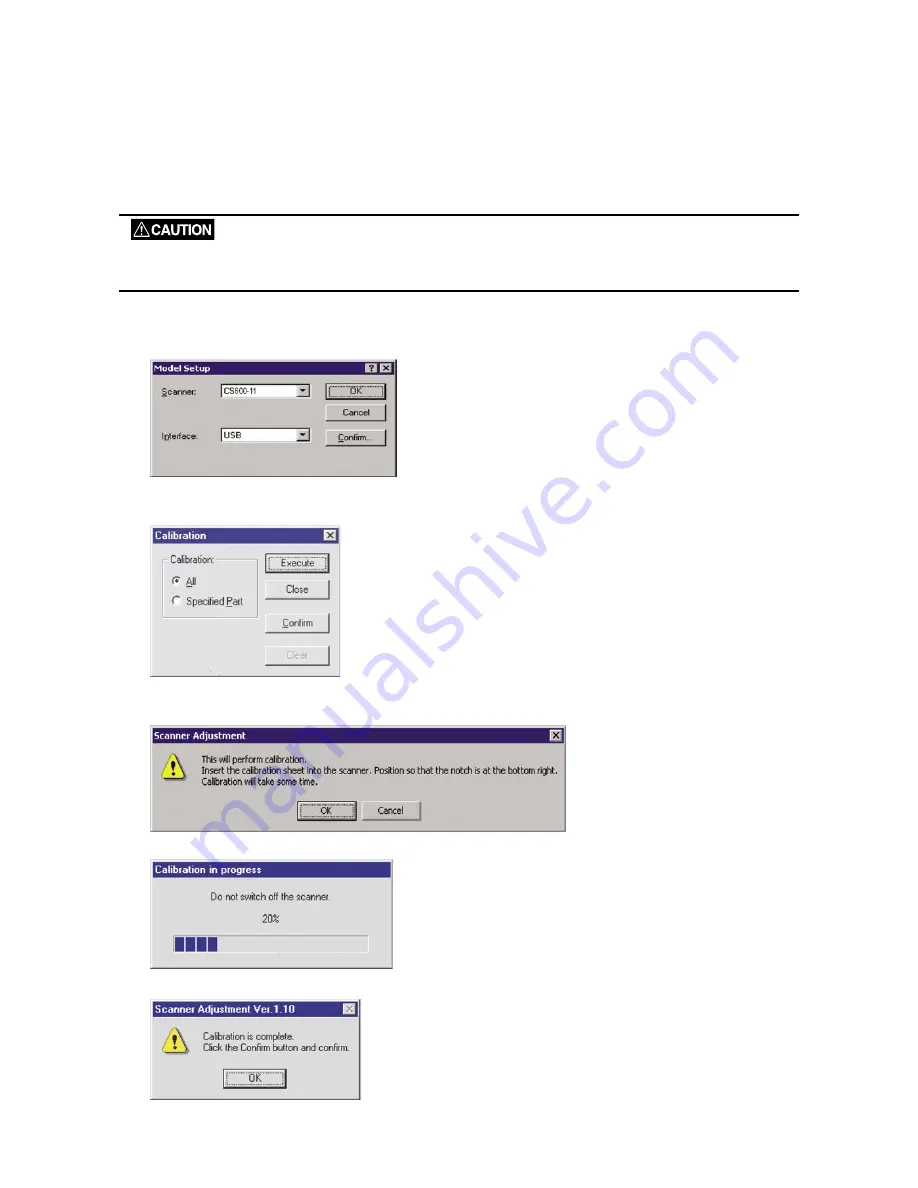
CS610-UM-251-9370
5-7
5. DAILY MAINTENANCE
Scanner Calibration
Before beginning calibration, clean the transparent contact plates and scanner table surface.
Any dust or dirt on this surface may affect calibration results and resulting image quality.
Check that the calibration sheet is free of any dust or dirt.
The calibration procedure will take some time. Do not switch off the scanner while calibration is underway. Acciden-
tally switching off the scanner may result in damage that requires servicing.
(1) Connect the scanner to the computer. Switch on the scanner, then switch on the PC.
(2) Launch the
Scanner Adjustment
program (as described earlier).
(3) Select
Model Setup
on the
Scanner
menu.
(4) Select the connected scanner and click the
OK
button.
(5) Select
Calibration
on the
Scanner
menu.
(6) Select
All
in Calibration and click the
Execute
button.
(7) The following message is displayed. Insert the calibration sheet into the scanner as instructed.
(8) Clicking the
OK
button begins calibration.
(9) Calibration ends after approximately 10 minutes.
Click the
OK
button to complete calibration.
Содержание CS610-11eN
Страница 1: ...COLORIMAGESCANNER SERVICE MANUAL CS610 SERIES CS610 UM251 02 9370...
Страница 2: ......
Страница 42: ......
Страница 44: ......
Страница 118: ......
Страница 120: ......
Страница 123: ...CS610 UM 251 9370 13 3 13 PARTS LIST Main Frame 1 7 6 4 Ethernet board Enhanced I F board 8 9 3 5 2...
Страница 128: ...13 PARTS LIST CS610 UM 251 9370 13 8 CIS Unit 6 4 2 11 9 10 12 8 1 3 5 7...
Страница 130: ...13 PARTS LIST CS610 UM 251 9370 13 10 Top Cover 3 5 2 9 6 10 7 4 8 8 10 11 12 12 12 13 14 15 16 1...






























