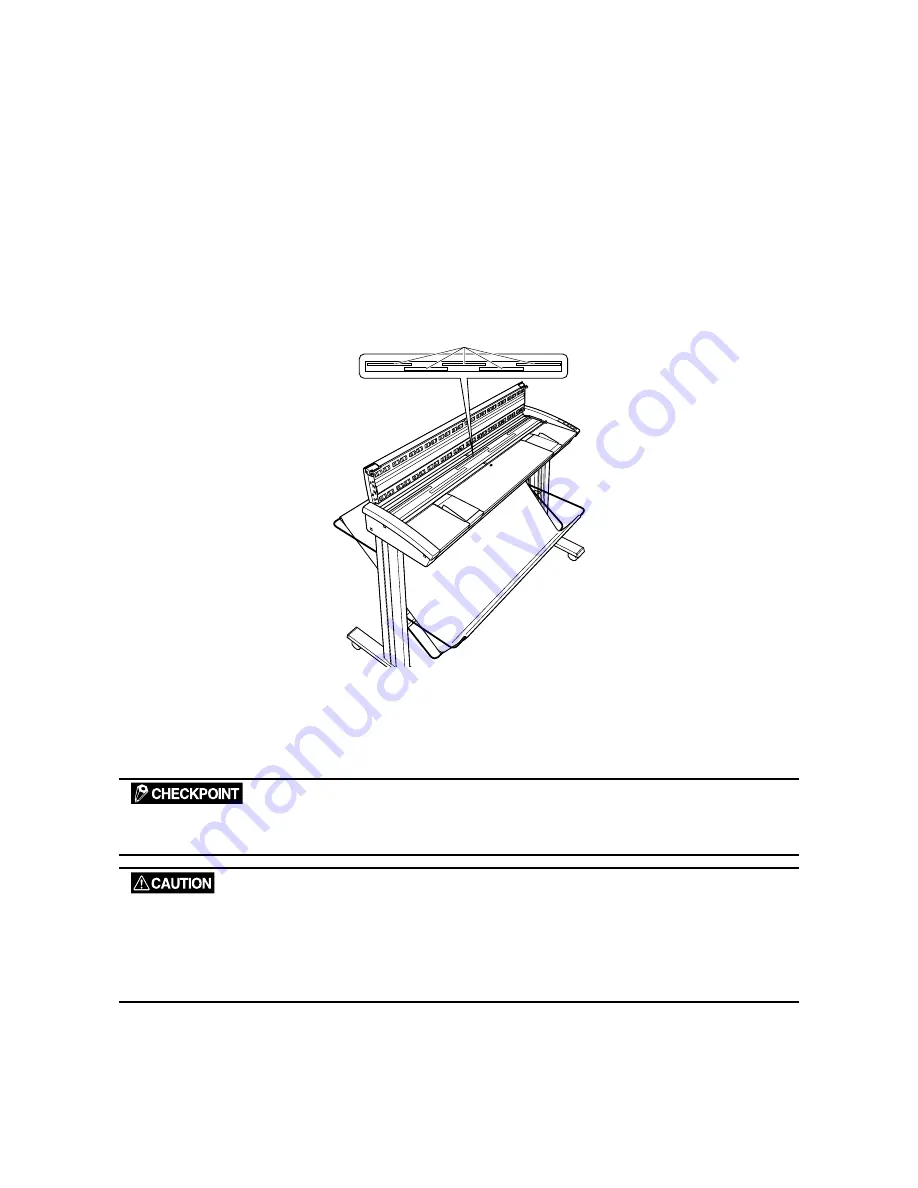
CS610-UM-251-9370
5-3
5. DAILY MAINTENANCE
5.3 Cleaning the Image Sensors
The scanner’s image quality drops when the transparent contact plates over the image sensors become dirty,
so clean the image sensors whenever necessary.
Procedure
(1) Turn off the scanner.
(2) Open the top cover as described in Section 5.1 “Opening and Closing the Top Cover”.
(3) As shown below, wipe off any soiled areas on the transparent contact plates using a soft cloth that has
been moistened with water or a neutral detergent (diluted with water) and firmly wrung out.
Transparent contact plates
(4) Completely remove any moisture on the transparent contact plates by wiping them off again using a
soft, dry cloth.
(5) Close the top cover as described in Section 5.1 “Opening and Closing the Top Cover”.
Take care not to get your fingers caught in the cover.
Do not use a commercial cleaner for office equipment, a glass cleaner, or chemical solvents such as solutions con-
taining alcohol.
Although the glass scanning table is not a maintenance part that requires periodic replacement, it is a consumable
part because its surface may receive slight scratches due to minute particles of dust and other foreign matter. If
document scanning produces unsatisfactory results (unexpected white or black streaks in the data) due to scratch-
es on the glass table or other reasons, please perform the calibration procedure (see Section 4.6, “Calibration”). If
the scanning results do not improve after calibration, the glass table will need to be replaced.
Содержание CS610-11eN
Страница 1: ...COLORIMAGESCANNER SERVICE MANUAL CS610 SERIES CS610 UM251 02 9370...
Страница 2: ......
Страница 42: ......
Страница 44: ......
Страница 118: ......
Страница 120: ......
Страница 123: ...CS610 UM 251 9370 13 3 13 PARTS LIST Main Frame 1 7 6 4 Ethernet board Enhanced I F board 8 9 3 5 2...
Страница 128: ...13 PARTS LIST CS610 UM 251 9370 13 8 CIS Unit 6 4 2 11 9 10 12 8 1 3 5 7...
Страница 130: ...13 PARTS LIST CS610 UM 251 9370 13 10 Top Cover 3 5 2 9 6 10 7 4 8 8 10 11 12 12 12 13 14 15 16 1...






























