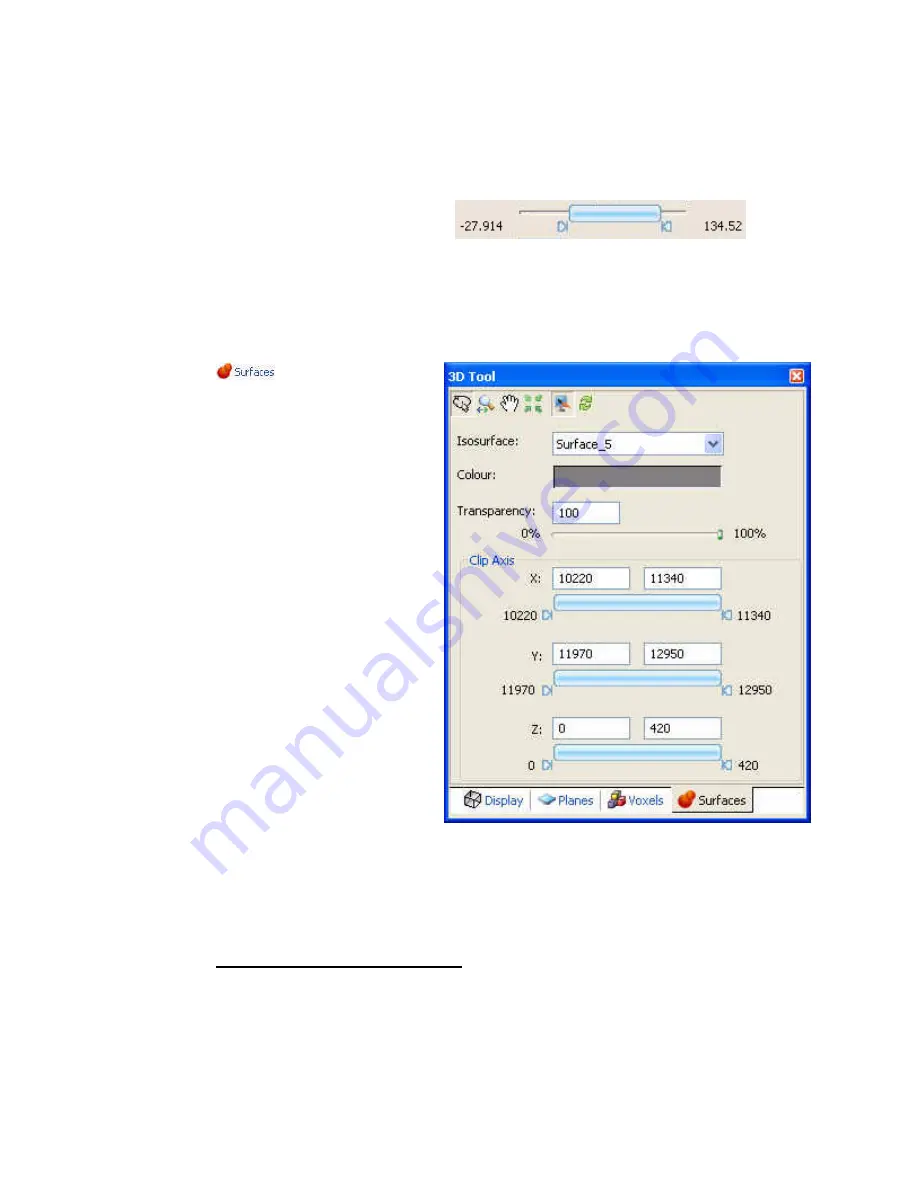
Tutorial 2: Working with Data
59
1.
Click inside the
Clip Axis X (Y, Z)
boxes and specify the minimum and maximum
values and press the <
Enter
> key. The Voxel will be updated with the new
clipped Axis range.
2.
To interactively modify the
Clip Axis X (Y, Z)
, use your cursor and move slider
from either end of the slider bar (
). Your
Voxel Axis range will be updated interactively as you move the
Clip Axis X (Y, Z)
slider bar.
3D Surfaces Tab
Use the 3D Surfaces tab to modify the surface display parameters in the 3D tool.
The
tab enables you to
modify the Surfaces display parameters
in the 3D tool:
•
Select the
3D Viewing Tools
(Rotate, Zoom, Pan, Centre,
Redraw)
•
Select the
Voxel
to modify from
dropdown list
•
Select (check)
Box
to add a box
around the Voxel
•
Select (check)
Mesh
to add a mesh
to the Voxel
•
Click the
[Colour]
button to
display the
Color Symbol Tool
dialog
•
Click the
[Statistics]
button to
display the
Voxel Statistics
dialog
•
Clip
Data
range using the slider
bar or data boxes
•
Specify
Transparency
of the
Voxel using slider bar or data box
•
Use
Clip
Axis
to adjust the range
of the Voxel Axis using the slider
bars or by specifying the
minimum and maximum
X
,
Y
and
Z
values.
Using the 3D Surfaces Tab
T
O SELECT AN
I
SOSURFACE TO MODIFY
:
1.
From the
Isosurface
dropdown list, select the isosurface file from your current
map.






























