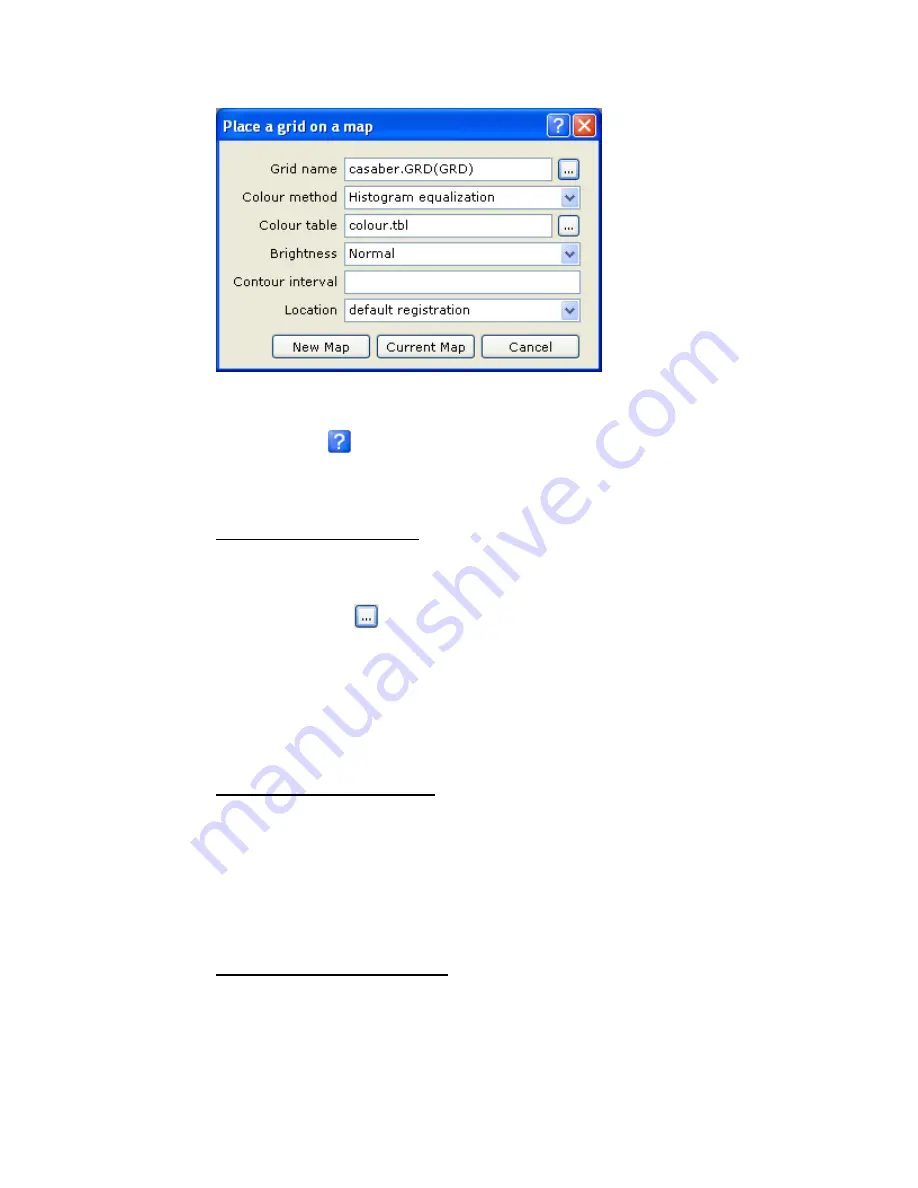
Tutorial 2: Working with Data
39
2.
Select the
Grid name
(
casaber.grd
),
Colour method
,
Colour table
,
Brightness
,
Contour interval
, and the
Location
. For more information on these parameters
click the
Help
(
)
button.
3.
Click
[New Map]
. The grid is displayed on a new map.
Note:
To display a grid on a current map, click the
[Current Map]
button.
D
ISPLAYING AN
I
MAGE ON A
M
AP
1.
On the
Grid and Image
menu, select
Display
and then select
Image (bmp, tiff,
etc.)
. The
Place an Image on a map
dialog is displayed.
2.
Using the
Browse
(
) button, display the
Image
dialog and select the image
File
name
and
File type
.
3.
Click
[Open]
. The
Place an image on a map
dialog is displayed again.
4.
Select the image
Location
(
default registration
or
fit to an area
).
5.
Click
[New Map]
the image is displayed on a new map.
Note:
To display an image on a current map, click the
[Current Map]
button.
D
ISPLAYING A
G
EOSOFT
P
LOT
F
ILE
1.
On the
Map
menu, select
Import
then select
Geosoft PLT files
. The
Display a
Geosoft PLT file
dialog is displayed.
2.
Select the
Plot file
name. Click
[New Map]
. The Geosoft plot file is displayed on
a new map.
Note:
To display a Geosoft plot file on a current map, click the
[Current Map]
button.
D
ISPLAYING AN
A
UTO
CAD
DXF
F
ILE
1.
On the
Map
menu, select
Import
then select
AutoCAD DXF files
. The
Display a
DXF file on a map
dialog is displayed.






























