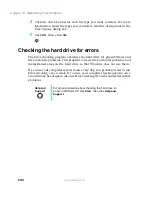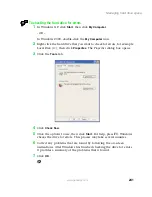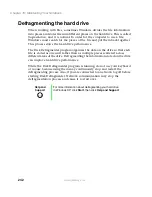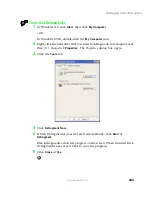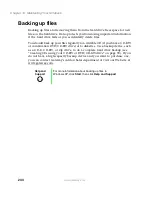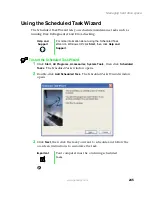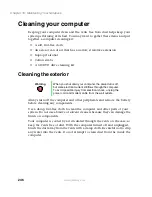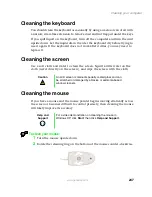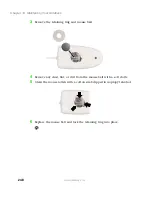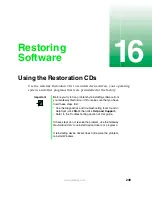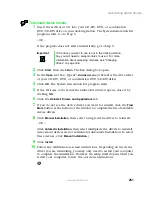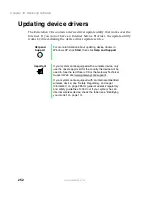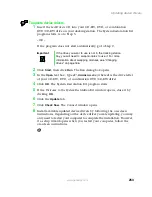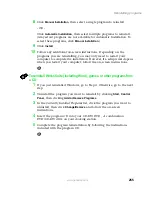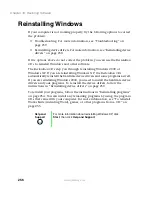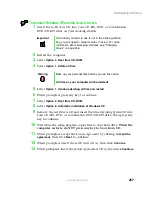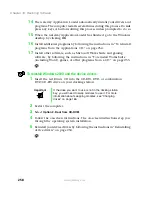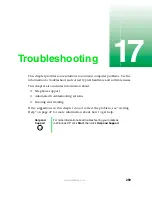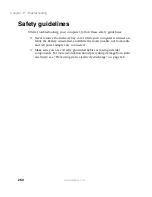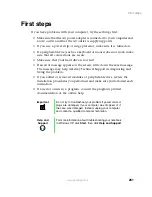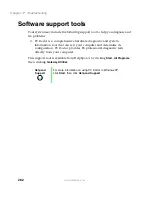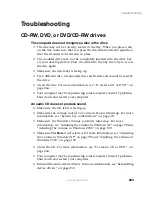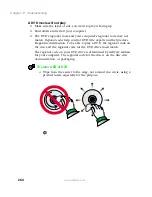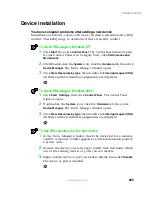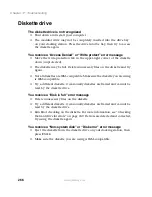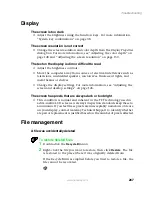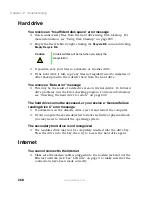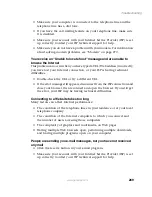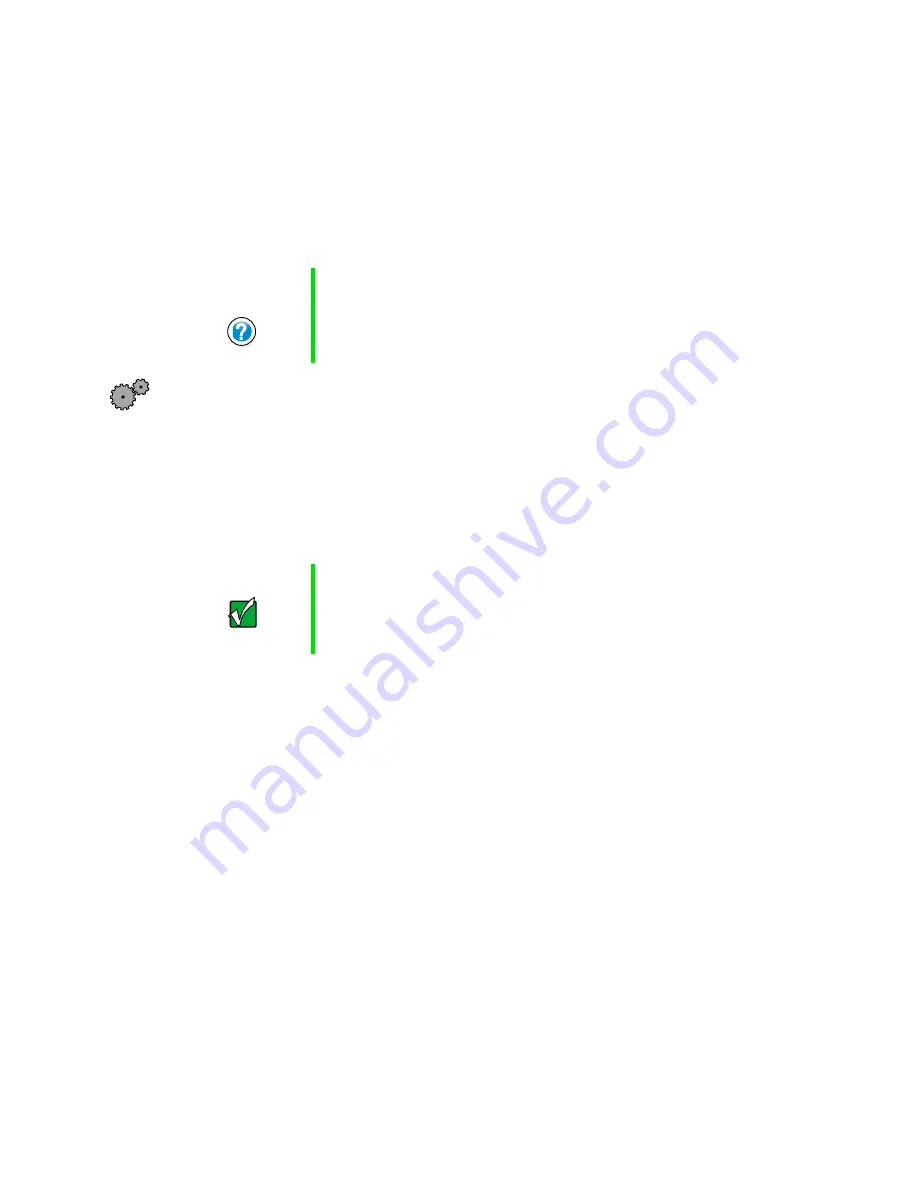
254
Chapter 16: Restoring Software
www.gateway.com
Reinstalling programs
If you have problems running a program or if you have reinstalled your
operating system, you can reinstall programs from the yellow
Applications
CD
and the program CDs. Follow the installation instructions on each CD.
To reinstall programs from the Applications CD:
1
Insert a yellow
Applications
CD into your CD-RW, DVD, or combination
DVD/CD-RW drive on your docking station. The System Restoration Kit
program starts. Go to Step 5.
- OR -
If the program does not start automatically, go to Step 2.
2
Click
Start
, then click
Run
. The
Run
dialog box opens.
3
In the
Open
text box, type
d:\runmenu.exe
(where
d
is the drive letter
of your CD-RW, DVD, or combination DVD/CD-RW drive).
4
Click
OK
. The System Restoration Kit program starts.
5
If the
Welcome to the System Restoration Kit
window opens, close it by
clicking
OK
.
6
Click the
Reinstall Drivers and Applications
tab.
7
If you do not see the program you want to reinstall, eject the CD and
insert the other yellow
Applications
CD to complete the list of available
programs.
Help and
Support
For more information about reinstalling programs in
Windows XP, click
Start
, then click
Help and Support
.
Important
If the drive you want to use is not in the docking station
bay, you will need to swap modules to use it. For more
information about swapping modules, see “Changing
drives” on page 166.
Содержание 200STM
Страница 20: ...14 Chapter 1 Checking Out Your Gateway 200 www gateway com...
Страница 60: ...54 Chapter 4 Getting Help www gateway com...
Страница 90: ...84 Chapter 6 Using the Internet www gateway com...
Страница 126: ...120 Chapter 7 Using Multimedia www gateway com...
Страница 200: ...194 Chapter 13 Networking Your Notebook www gateway com 5 Click the Wireless Networks tab...
Страница 206: ...200 Chapter 13 Networking Your Notebook www gateway com 5 Click the Wireless Networks tab...
Страница 209: ...203 Using a wireless network www gateway com 20 Click the General tab 21 Click Use the following IP address...
Страница 230: ...224 Chapter 13 Networking Your Notebook www gateway com...
Страница 290: ...284 Chapter 17 Troubleshooting www gateway com...
Страница 316: ...310...