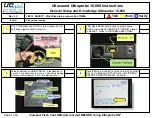Technical Support is available 8am-5pm PST. Monday - Friday
•
702-802-3103
78
Section VII.
Operations
Creating & Converting Vector Paths
Vector Paths
A vector path indicates the line the laser moves along while cutting. For a simple line, the path is a clear route
from Point A to Point B. More complicated paths, and shapes, can be created using the following options in the
Modify drop-down window:
Vectorize Border:
Use to create a vector path of the border of an object. For example, the user creates an
object, such as a rectangle, and wants to have a vector path of just the border of the triangle.
Vectorize Image:
Use to create vector paths of each separate element in an image. For example, the user first
imports an image. User then wants certain parts of the image to be vectors so they can be cut. User vectorizes
the image and then moves some of the resulting vectors out of the image object. The vectors can then be edited.
Join Paths (Ctrl+J):
Combine 2 or more selected paths into one compound path. The result is a single layer
titled ‘Com- pound Path’. It does not connect them into one continuous path but rather a single object with
breaks between the individual paths that were joined. The user joins together multiple path objects so that they
can be transformed more easily and change their properties as a single object.
Split Paths (Shift+Ctrl+J):
Split a compound path into its original separate paths. The result is a path layer for
each separate path in the Compound path.
Simplify Path (Ctrl+Alt+S)
Simplify (and smooth) a path to varying degrees of tolerance. The user creates a
freehand line or compound curve but the resulting curve has some sharp turns and jagged edges. Next, select the
path and simplifies it with a tolerance (start with 20%). The resulting path has fewer vertices and smoother turns.
Connect Path Lines
Connect together the ends of 2 or more paths. The user vectorizes an image containing
text. Due to the low quality of the image some, of the text characters have breaks in their paths, so the user
selects the lonely paths and uses the “Connect Paths Lines” feature to connect the paths.
Break Curve
Break apart a path at a specified node. The user creates a path but would like to separate it
and add space at certain vertices to add another artistic element in between. Or maybe to specify different
engraving parameters for different parts of the path. To do so, the user selects a node and chooses “Break
Curve”. The path is separated into two separate paths.
Reverse Order
Reverse the order of nodes in a path. When the user creates several paths and uses the “Connect
Paths Lines” feature, they are connected but not at the desired ends. This is because the paths are connected from
the last node of one path to the first node of the next. Undo the previous action and chooses “Reverse.
Содержание MUSE 3D
Страница 1: ......