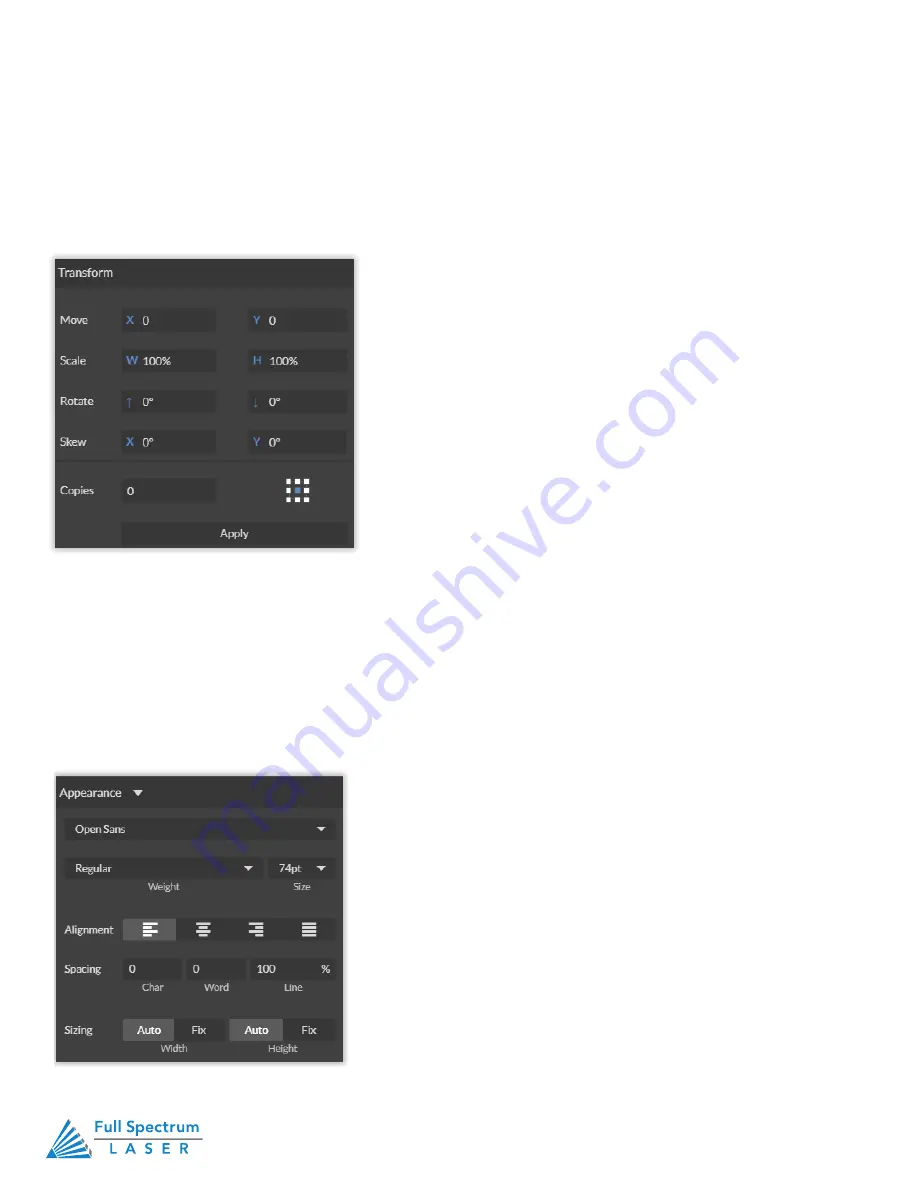
Technical Support is available 8am-5pm PST. Monday - Friday
•
702-802-3103
73
Technical Support is available from 8am to 5pm (PST) M - F at [email protected].
74
Text Transform Options
Transform options allow the operator to alter the shape and skew of text.
Move:
Set X/Y coordinates.
Scale:
Manipulate the scale of text, separately, in width and height.
Rotate:
Rotate text a set number of degrees, up or down.
Skew:
Skew the angle of text by a set number of degrees on the X and Y axis.
Copies:
Create duplicates of the selected text.
Apply:
Click to apply all transform changes.
Text Transform Options
Transform options allow the operator to alter the shape and skew of text.
Text Appearance
Transform options allow the operator to alter the shape and skew of text.
Move:
Set X/Y coordinates.
Scale:
Manipulate the scale of text, separately, in width and height.
Rotate:
Rotate text a set number of degrees, up or down.
Skew:
Skew the angle of text by a set number of degrees on the X and Y axis.
Copies:
Create duplicates of the selected text.
Apply:
Click to apply all transform changes.
Technical Support is available from 8am to 5pm (PST) M - F at [email protected].
75
Text Appearance
Select Font:
Choose or change selected text font.
Weight:
Choose bold and italic options for selected text.
Font Size:
Choose font size for selected text.
Alignment:
Align or justify selected text left, right or center.
Spacing:
Set pacing or characters, word blocks and line spacing.
Sizing:
Lock all sizing options (Fixed) or allow custom alterations (Auto). When set to auto, click on
text and use mouse to manipulate corner nods to change size.
Text Path Options
Attach Text to Path
This function allows the user to attach text to a shape and contour the text to that shape. As an ex-
ample, user creates an ellipse design and a text element separately. With the mouse, drag a square
over both. By clicking Attach Text to Path, the text is merged with the ellipse and the text con-
forms to the contour of the shape. The user can then drag the text element to the desired position,
using the mouse.
Detach Text from Path
This function reverses the Attach Text to Path option. Select the object and text with the mouse by
dragging a square to highlight both. Then, click Detach Text from Path. The shape and the text will
now be separated.
Convert to Path (Shift+Ctrl+P)
Convert a non-path to a layer path. If a layer is composed of elements that are treated like
paths, internally, or the layer is a Text object, the existing paths that make up the object are
simply extracted from the object as they are already defined. The result is a compound path
containing all of the separate paths. Any transform information from the original layer is not
retained in the individual paths. For all other types of layers a new path is created, preserving
any transforms. The user creates a text layer then converts to a path. Because the text was
comprised of more than one distinct element a compound path is created. The compound
path can then be split into separate paths for each distinct element in the text.
Select Font:
Choose or change selected text font. Weight: Choose bold and italic options for selected text.
Font Size:
Choose font size for selected text.
Alignment:
Align or justify selected text left, right or center.
Spacing:
Set pacing or characters, word blocks and line spacing.
Sizing:
Lock all sizing options (Fixed) or allow custom alterations (Auto). When set to auto, click on text and
use mouse to manipulate corner nods to change size.
Содержание MUSE 3D
Страница 1: ......






























