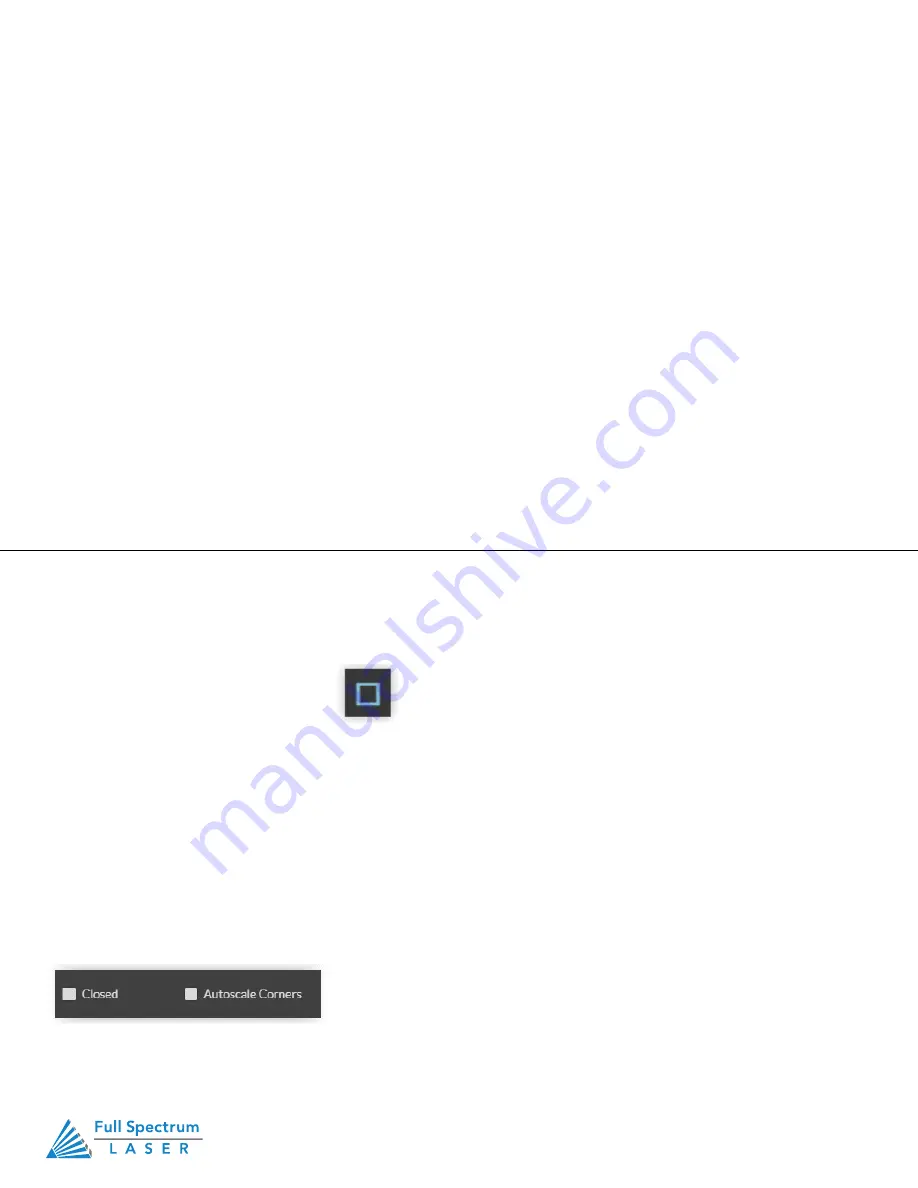
The easiest way to create an object is to select a shape from the tools menu. For example, you want to make a
circle. Select the circle tool, then click and drag to create a circular shape. By holding shift while dragging, you
can constrain the proportions so that the circle is perfectly round. Design view has hundreds of shapes that can
be selected and manipulated to endless choices. Click the “Star” icon to access shape library.
C
re
ating Shapes
Click the Square Icon and then click and hold anywhere in the view window. By moving the mouse, you can
expand and manipulate the square you want to create. By clicking the drop-down arrow next to the Square
Icon, you can choose other base shapes and expand them just like with a square. The basic shape library
includes line, rectangle, ellipse, polygon, triangle and star. You can modify any shape by clicking on it and then
adjusting the interface data appearing on the right side of the screen. Each shape will have slightly different
options as follows:
Technical Support is available 8am-5pm PST. Monday - Friday
•
702-802-3103
74
Text Path Options
Attach Text to Path
: This function allows the user to attach text to a shape and contour the text to that
shape. As an example, user creates an ellipse design and a text element separately. With the mouse,
drag a square over both. By clicking Attach Text to Path, the text is merged with the ellipse and the text
conforms to the contour of the shape. The user can then drag the text element to the desired position,
using the mouse.
Detac
h Text from Path
: This function reverses the Attach Text to Path option. Select the object and text with
the mouse by dragging a square to highlight both. Then, click Detach Text from Path. The shape and the text
will now be separated.
Convert to Path (Shift+Ctrl+P)
Convert a non-path to a layer path. If a layer is composed of elements
that are treated like paths, internally, or the layer is a Text object, the existing paths that make up the
object are simply extracted from the object as they are already defined. The result is a compound path
containing all of the separate paths. Any transform information from the original layer is not retained in the
individual paths. For all other types of layers a new path is created, preserving any transforms. The user
creates a text layer then converts to a path. Because the text was comprised of more than one distinct
element a compound path is created. The compound path can then be split into separate paths for each
distinct element in the text.
Convert to Raw Path:
Convert a path or non-path layer to a new path. This is similar to Convert to Path with
some important differences. With Convert to Raw Path new path objects are always created regardless of the
type of the original layer and transforms are preserved. The user creates a text layer then attaches it to an
ellipse path so that it follows the curvature of the ellipse, then converts the text to a raw path. The text retains
its curvature because the transforms of the separate text paths are preserved.
Technical Support is available from 8am to 5pm (PST) M - F at [email protected].
76
Convert to Raw Path
Convert a path or non-path layer to a new path. This is similar to Convert to Path with some important
differences. With Convert to Raw Path new path objects are always created regardless of the type of
the original layer and transforms are preserved. The user creates a text layer then attaches it to an
ellipse path so that it follows the curvature of the ellipse, then converts the text to a raw path. The text
retains its curvature because the transforms of the separate text paths are preserved.
Creating Objects in RetinaEngrave v3.0
The easiest way to create an object is to select a shape from the tools menu. For example, you want
to make a circle. Select the circle tool, then click and drag to create a circular shape. By holding shift
while dragging, you can constrain the proportions so that the circle is perfectly round. Design view
has hundreds of shapes that can be selected and manipulated to endless choices. Click the “Star”
icon to access shape library.
Creating Shapes
Click the Square Icon and then click and hold anywhere in the view window. By moving the mouse,
you can expand and manipulate the square you want to create. By clicking the drop-down arrow next
to the Square Icon, you can choose other base shapes and expand them just like with a square. The
basic shape library includes line, rectangle, ellipse, polygon, triangle and star. You can modify any
shape by clicking on it and then adjusting the interface data appearing on the right side of the screen.
Each shape will have slightly different options as follows:
Line (L)
Closed:
Autoscale Corners:
Rectangle (R)
Round:
Create rounded corners.
Round2:
Create inverted rounded corners.
Bevel:
Create beveled corners.
Inset:
Create inset corners.
Fancy:
Create fancy corners
Autoscale Corners:
Toggle autoscale corners on and off.
Uniform Corners:
Click to ensure all corners have the same parameters.
Line (L)
Creates Lines
Technical Support is available from 8am to 5pm (PST) M - F at [email protected].
76
Convert to Raw Path
Convert a path or non-path layer to a new path. This is similar to Convert to Path with some important
differences. With Convert to Raw Path new path objects are always created regardless of the type of
the original layer and transforms are preserved. The user creates a text layer then attaches it to an
ellipse path so that it follows the curvature of the ellipse, then converts the text to a raw path. The text
retains its curvature because the transforms of the separate text paths are preserved.
Creating Objects in RetinaEngrave v3.0
The easiest way to create an object is to select a shape from the tools menu. For example, you want
to make a circle. Select the circle tool, then click and drag to create a circular shape. By holding shift
while dragging, you can constrain the proportions so that the circle is perfectly round. Design view
has hundreds of shapes that can be selected and manipulated to endless choices. Click the “Star”
icon to access shape library.
Creating Shapes
Click the Square Icon and then click and hold anywhere in the view window. By moving the mouse,
you can expand and manipulate the square you want to create. By clicking the drop-down arrow next
to the Square Icon, you can choose other base shapes and expand them just like with a square. The
basic shape library includes line, rectangle, ellipse, polygon, triangle and star. You can modify any
shape by clicking on it and then adjusting the interface data appearing on the right side of the screen.
Each shape will have slightly different options as follows:
Line (L)
Closed:
Autoscale Corners:
Rectangle (R)
Round:
Create rounded corners.
Round2:
Create inverted rounded corners.
Bevel:
Create beveled corners.
Inset:
Create inset corners.
Fancy:
Create fancy corners
Autoscale Corners:
Toggle autoscale corners on and off.
Uniform Corners:
Click to ensure all corners have the same parameters.
Содержание MUSE 3D
Страница 1: ......
















































