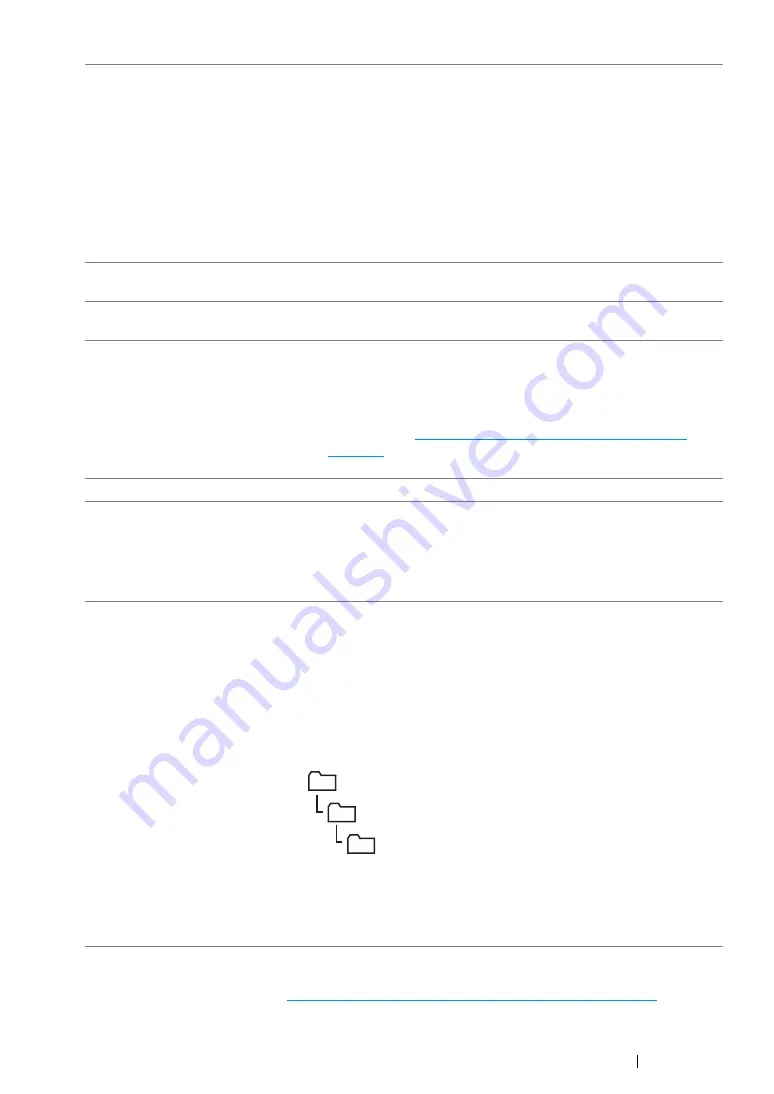
Scanning
221
7
Click
Apply
.
After you configured settings, go to
"Sending the Scanned File to the Network" on page 225
.
3
Host Address (IP
Address or DNS Name)
Enter a server name or IP address of your computer or the FTP
server that you have shared out.
The following are examples:
•
For
Server FTP
:
Server name: myhost.example.com
(myhost: host name, example.com: domain name)
IP address: 192.168.1.100
•
For
Computer SMB
:
Server name: myhost
IP address: 192.168.1.100
4
Port Number
Enter the server port number. If you are unsure, you can enter the
default value of 21 for FTP and 139 for SMB.
5
Login Name (if required
by host)
Enter the user account name that has access to the shared folder on
your computer or FTP server.
6
Login Password
Enter the password corresponding to the above login name.
NOTE:
•
Empty password is not valid in the Scan to Computer feature.
Make sure that you have a valid password for the user login
account. (See
"Confirming a Login name and Password" on
for details on how to add a password in your user login
account.)
7
Re-enter Password
Re-enter your password.
8
Name of Shared
Directory
For
Computer SMB
only.
On the Windows operating system, enter the share name of the folder
to store the scanned document on the recipient computer.
On the Mac OS, enter the folder name to store the scanned document
on the recipient computer.
9
Subdirectory Path
(optional)
For
Computer SMB
To store the scanned document in the share folder directly without
creating any subfolder, leave the space blank.
To store the scanned document in the folder you created under the
share folder, enter the path as following.
Example: Share Folder name:
MyShare
, Second-level folder name:
MyPic
, Third-level folder name:
John
You should now see
MyShare\Mypic\John
in your directory.
In this case, enter the following item.
Server Path:
\MyPic\John
For
Server FTP
Enter the server path to store the scanned document.
MyShare (Share folder)
MyPic
John
Содержание DocuPrint CM215 b
Страница 1: ...1 DocuPrint CM215 Series User Guide ...
Страница 4: ...4 Preface ...
Страница 32: ...32 Product Features ...
Страница 42: ...42 Specifications ...
Страница 66: ...66 Printer Management Software ...
Страница 126: ...126 Printer Connection and Software Installation ...
Страница 168: ...168 Printing Basics ...
Страница 192: ...192 Copying ...
Страница 272: ...272 Faxing DocuPrint CM215 f CM215 fw Only ...
Страница 330: ...330 Troubleshooting 4 Lower the levers to their original position 5 Close the rear cover ...
Страница 333: ...Troubleshooting 333 7 Lower the levers to their original position 8 Close the rear cover ...
Страница 380: ...380 Troubleshooting ...
Страница 406: ...406 Maintenance ...
Страница 410: ...410 Contacting Fuji Xerox ...
Страница 415: ...Index 415 Y Your Fax Number 268 286 ...
Страница 416: ...416 Index ...
Страница 417: ......
Страница 418: ...DocuPrint CM215 Series User Guide Fuji Xerox Co Ltd ME6374E2 1 Edition 1 July 2013 Copyright 2013 by Fuji Xerox Co Ltd ...






























