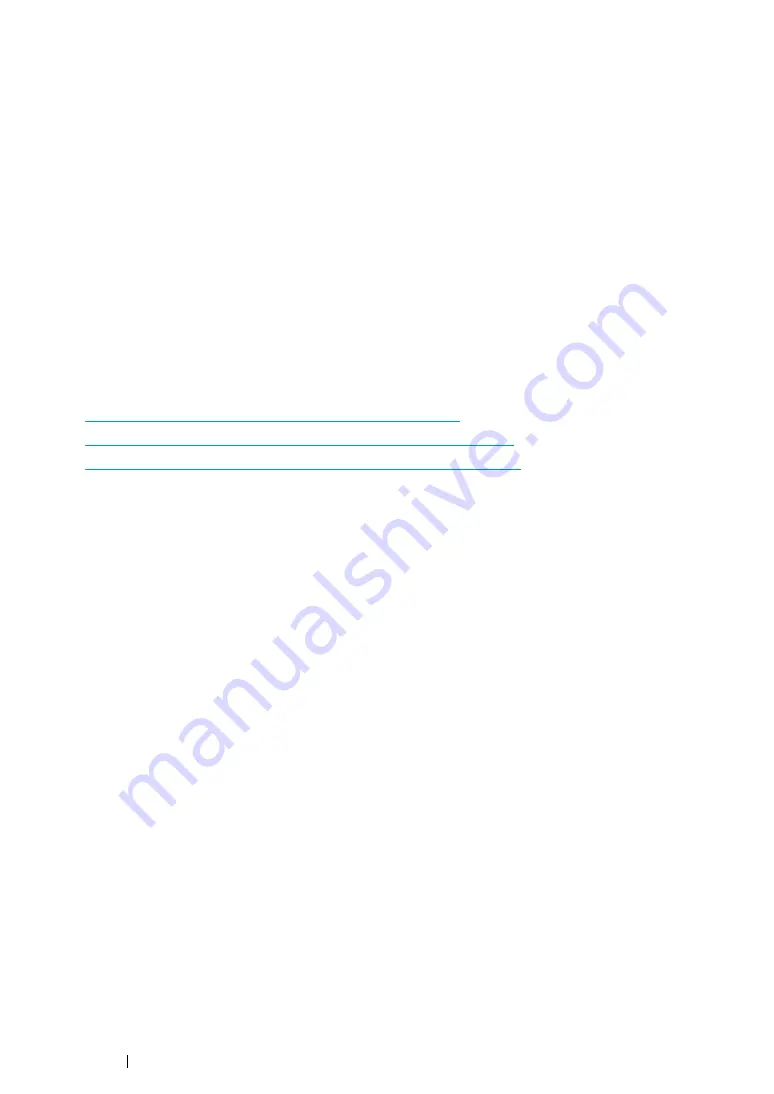
156
Printing Basics
• Canceling a Print Job From System Preferences
1
For Mac OS X 10.4.11-10.6, display
System Preferences
, and then click
Print & Fax
.
For Mac OS X 10.7-10.8, display
System Preferences
, and then click
Print & Scan
.
2
Select the printer from the printer list on the left.
3
For Mac OS X 10.4.11, click
Print Queue
.
For Mac OS X 10.5-10.8, click
Open Print Queue
.
4
Select the job you want to cancel.
5
For Mac OS X 10.4.11-10.7, click
Delete
.
For Mac OS X 10.8, click the
X
button.
Selecting Printing Options
This section includes:
• "Selecting Printing Preferences (Windows)" on page 156
• "Selecting Options for an Individual Job (Windows)" on page 157
• "Selecting Options for an Individual Job (Mac OS X)" on page 159
Selecting Printing Preferences (Windows)
Printing preferences control all of your print jobs, unless you override them specifically for a job. For
example, if you want to use duplex printing for most jobs, set this option in printing preferences.
To select printing preferences:
1
For Windows XP, click
start
→
Printers and Faxes
.
For Windows Server 2003, click
Start
→
Printers and Faxes
.
For Windows 7 and Windows Server 2008 R2, click
Start
→
Devices and Printers
.
For Windows Vista and Windows Server 2008, click
Start
→
Control Panel
→
Hardware and
Sound
→
Printers
.
For Windows 8, on the
Desktop
screen, place the mouse pointer in the upper right corner of the
screen and move the mouse down, and then select
Settings
. Click
Control Panel
→
Hardware
and Sound
→
Devices and Printers
.
For Windows Server 2012, on the
Desktop
screen, place the mouse pointer in the upper right
corner of the screen and move the mouse down, and then select
Settings
. Click
Control Panel
→
Hardware
→
Devices and Printers
.
A list of available printers appears.
2
Right-click the icon for your printer, and then select
Printing Preferences
.
The printer’s
Printing Preferences
screen appears.
3
Make selections on the driver tabs, and then click
OK
to save your selections.
NOTE:
•
For more information about Windows print driver options, click
Help
on the print driver tab to view the Help.
Содержание DocuPrint CM215 b
Страница 1: ...1 DocuPrint CM215 Series User Guide ...
Страница 4: ...4 Preface ...
Страница 32: ...32 Product Features ...
Страница 42: ...42 Specifications ...
Страница 66: ...66 Printer Management Software ...
Страница 126: ...126 Printer Connection and Software Installation ...
Страница 168: ...168 Printing Basics ...
Страница 192: ...192 Copying ...
Страница 272: ...272 Faxing DocuPrint CM215 f CM215 fw Only ...
Страница 330: ...330 Troubleshooting 4 Lower the levers to their original position 5 Close the rear cover ...
Страница 333: ...Troubleshooting 333 7 Lower the levers to their original position 8 Close the rear cover ...
Страница 380: ...380 Troubleshooting ...
Страница 406: ...406 Maintenance ...
Страница 410: ...410 Contacting Fuji Xerox ...
Страница 415: ...Index 415 Y Your Fax Number 268 286 ...
Страница 416: ...416 Index ...
Страница 417: ......
Страница 418: ...DocuPrint CM215 Series User Guide Fuji Xerox Co Ltd ME6374E2 1 Edition 1 July 2013 Copyright 2013 by Fuji Xerox Co Ltd ...






























