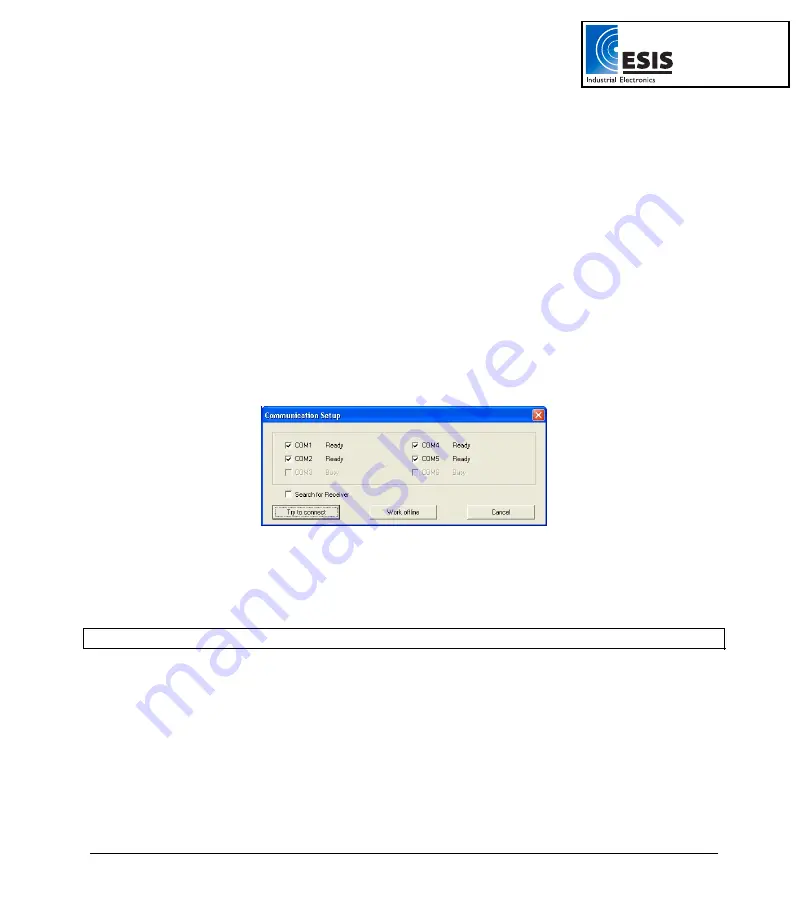
66
Chapter 2 Working with DaqLab
7. Click
OK
.
8.
DaqPRO
will send the definition to
DaqPRO
and will add the new sensor to the sensor list.
To use the custom sensor:
1. Plug the custom sensor into
DaqPRO
.
2. Set
up
DaqPRO
using the Setup Wizard (refer to page 47) and select the sensor from the
sensor list next to the corresponding input.
3. Proceed with the setup as you would normally do.
2.5.10. Communication
Setup
Communication between the PC and
DaqPRO
takes place automatically whenever you send a
command to
DaqPRO
. However, the
Communication Setup
dialog box can be used for more
advanced communication options.
1. Click
Logger
on the menu bar, and then click
Com setup
. DaqLab will display a dialog
reporting what COM Ports are already in use, and which port is recommended for use with
DaqPRO
:
Figure 23: Communication Setup dialog box
2. Click
Try to connect
and DaqLab will try to communicate with
DaqPRO
. If communication is
achieved, DaqLab will designate the selected port as
DaqPRO
’
s
communication port.
3. You can override the DaqLab recommendation and choose the COM Port yourself by clicking
the check box to the left of the desired port, and clicking
Try to connect
.
Note:
In the event of communication malfunction, please refer to the troubleshooting guide on page 82.
4. You can click Work offline if you wish to work without
DaqPRO
. While working offline, you can
still open or import saved files to view and analyze them.
www.esis.com.au
Ph 02 9481 7420
Fax 02 9481 7267






























