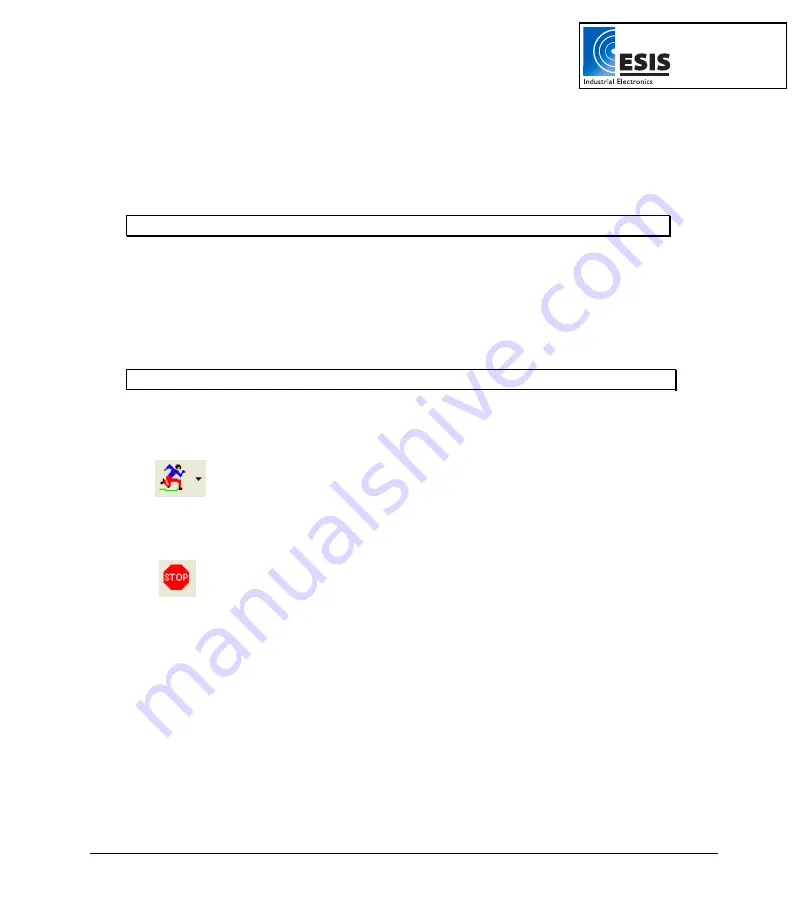
Chapter 2 Working with DaqLab
53
option is actually a threshold setting. Each time the threshold is crossed,
DaqPRO
will record the exact time and date of the occurrence, and will
continue to do so until the desired number of samples has been obtained.
When logging has ended download the data to the PC (if
DaqPRO
is already connected to the PC it will
be done automatically). The event list will be displayed in the table window. You can now save the list,
export it to Excel or print it.
Note
: The trigger condition must be fulfilled for at least 300
μ
S.
•
Time delay
–
This trigger type enables you to set a timer that will start the
logging after a predetermined amount of time. After setting the trigger to Timer
Delay, click the down arrow on the
Level
combo-box, and select from the 17
different time options. The timer will start its countdown when you click
RUN
,
and the actual recording will start once the countdown has ended.
Select the trigger level in the
Level
drop-down menu and click
OK
.
Note
: When you turn off
DaqPRO
, it will save the setup for the next session.
2.5.2. Starting
Recording
Click
Run
on the main toolbar. Click the
down arrow
to change the recording mode.
2.5.3. Stopping
Recording
Click
Stop
on the main toolbar
2.5.4.
Clearing DaqPRO’s Memory
To erase all data currently stored in the
DaqPRO
, click
Clear memory
in the
Logger
menu (
DaqPRO
must first be connected to the PC).
2.5.5.
Adding a Comment to DaqPRO
You can add a comment to each
DaqPRO
. The comment will serve as a name to identify the specific
DaqPRO
in addition to its serial number. Every time data is being downloaded from a
DaqPRO
, its
comment and the serial number will be displayed in the graph title and on the corresponding icon in the
www.esis.com.au
Ph 02 9481 7420
Fax 02 9481 7267






























