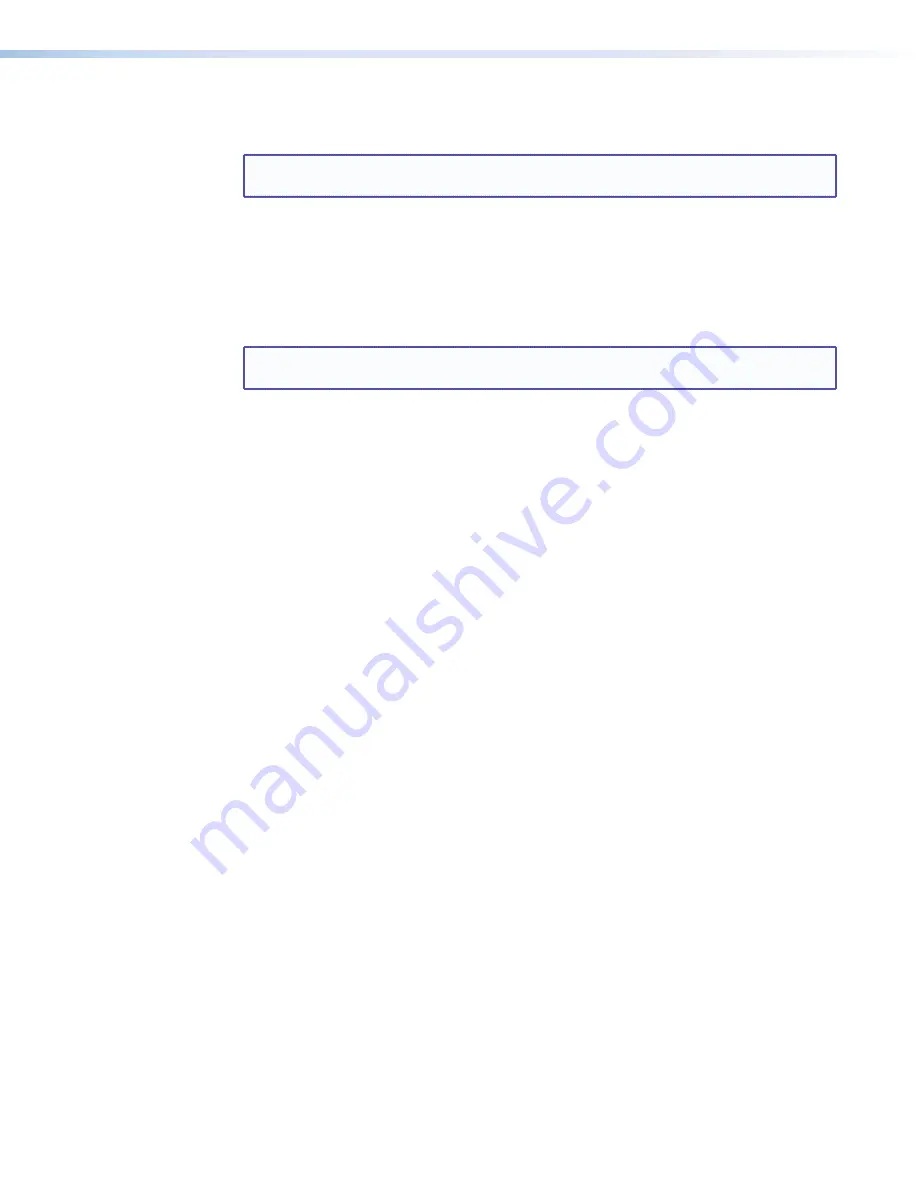
SMX System MultiMatrix Switcher • HTML Configuration and Control
98
Uploading Files
Files to be uploaded may only contain valid alphanumeric characters and underscores.
NOTE:
The following characters are invalid or not recommended in the files names:
+ ~
, @ = ‘ [ ] { } < > “ ; : | \ ?
and
space
To upload files from the server, follow these steps:
1.
Click the
Browse
button to the right of the file name field.
2.
Browse to locate the file that you want to upload, and open it. The name and directory
path of the file are displayed in the file name field on the File Management screen.
3.
Click the
Upload File
button. The selected file name appears in the
Files
column (files
are listed separately under headings of their extensions).
NOTE:
If you want one of the pages that you create and upload to be default startup
page, name that file “index.html.”
Adding a Directory
To add a directory or folder to the SMX file system, follow these steps:
1.
Enter the directory name in the
Dir:
field, following the slash (/).
2.
Click the
Add Dir
button.
3.
With the directory name displayed, perform the
Uploading HTML files
procedure on
page 85 to add a file to the directory. The directory name appears at the top of the
Files
column, preceded by a slash.
To add more files to the directory, click the directory name to open it, then use the uploading
files procedure. To exit the directory, click
(root)
or
(back)
.
Other File Management Activities
You can also perform the following tasks on the File Management screen:
Open a file
— Click on the name of the file in the
Files
column.
Delete a file
— Click the
Delete
button in the row of the file to be removed.
Delete All files
— Click the
Delete All
button to delete all files.
Display files by file extension
— The
Filter by File Extension
menu lists the
extensions of the files that have been uploaded to the SMX. This menu lets you choose to
display only files with the extension you select. Select
All
to display all uploaded files.
Control Pages
The Control pages allow limited device configuration. From the User Control page, setting
and viewing of input-to-output ties, viewing and adjustment of input audio levels, output
volume levels, muting status, and the configuring and saving of EDID data are possible
across all allocated plane addresses. The Preset page allows global and plane presets to be
saved and recalled.
User Control Page
The User Control page emulates some of the front panel features and displays the current
input-to-output ties, input audio level, output volume, A/V mute status, and current EDID
settings (see
figure 58
). See
Operation
on page 13 for additional descriptions.






























