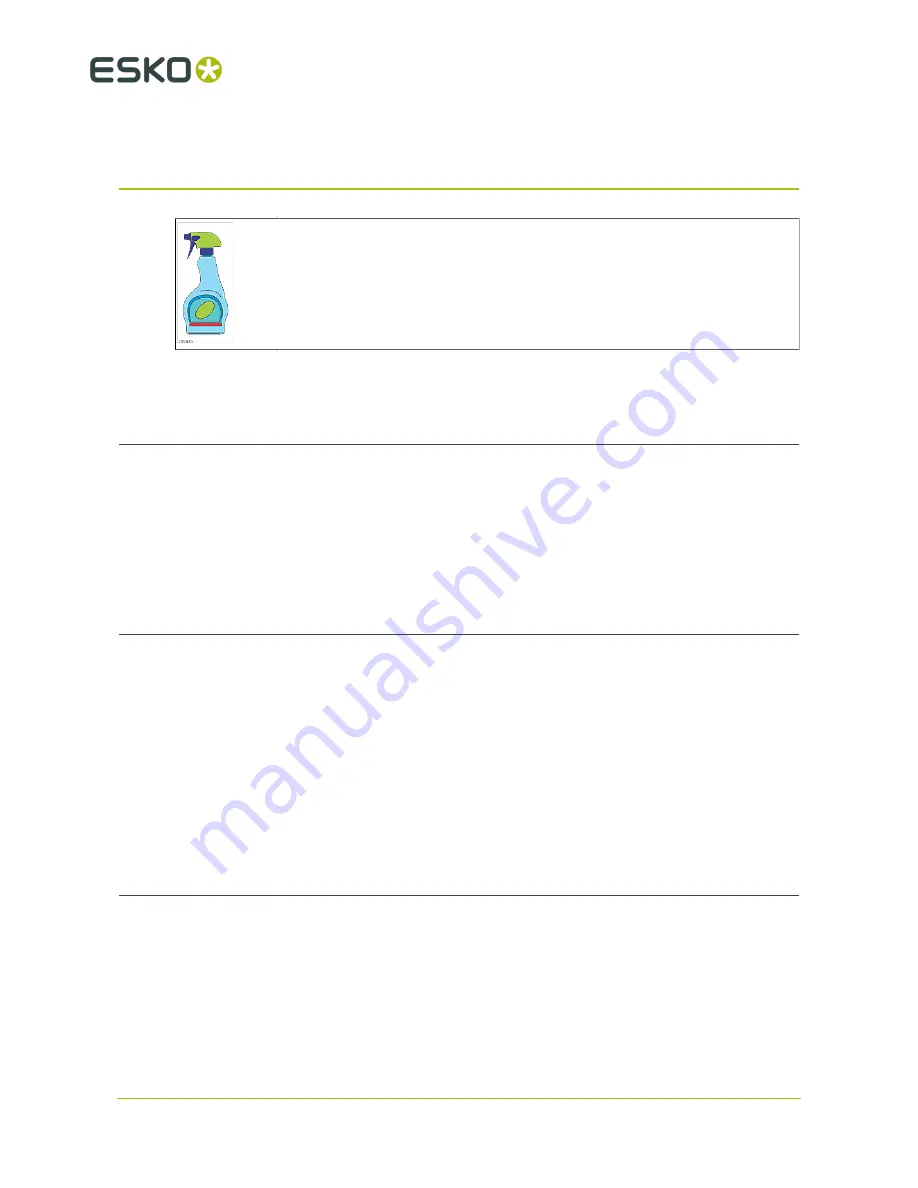
17
Kongsberg XE
17. Maintenance
More information about maintenance is available in the
Maintenance
Manual
.
Warning
Main Power
should be switched off before cleaning is carried out.
17.1 Daily maintenance
• Inspect the equipment in order to prevent any irregularities.
• The table surface should be kept clean at all times.
• The room should be cleaned regularly.
• Use a vacuum cleaner to keep the inside of the conveyor belt clean.
17.2 Weekly maintenance
The guide-ways and the bearings should be thoroughly cleaned and oiled very lightly.
The automatic draining action of the air pressure reduction valve should be controlled:
• Switch off the air compressor and allow the air pressure to fall.
• Switch on the air compressor and check that any water in the glass bowl of the pressure
reduction valve drains out automatically during the first few seconds of operation.
• Remove and clean the bowl if the automatic draining action does not operate or if it
appears to be an excessive amount of dust in the bowl.
17.3 Maintenance, external equipment
All external equipment, as PC, Vacuum pump and compressor should be maintained according
to the User Manual for the actual equipment.
122
Содержание Kongsberg XE10
Страница 1: ...Kongsberg XE User Manual 09 2017 Kongsberg XE ...
Страница 6: ...Kongsberg XE 20 4 i cut 133 vi ...
Страница 55: ...10 Kongsberg XE This work flow ensures exact positioning of the geometry relative to the Positioning pins 55 ...
Страница 74: ...11 Kongsberg XE The Counter function is enabled 74 ...












































