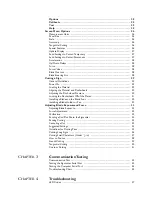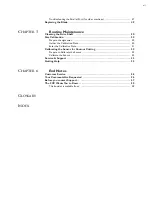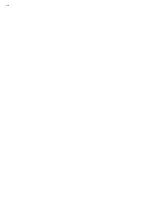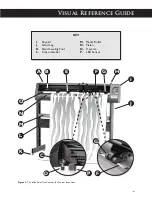Содержание SmarTrac SC Series
Страница 1: ...User Guide Ioline SmarTrac I S Series SC Series ...
Страница 3: ...User Guide Ioline SmarTrac I S Series SC Series ...
Страница 8: ...viii ...
Страница 62: ...62 62 Ioline SmarTrac User Guide This page intentionally left blank ...