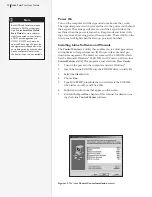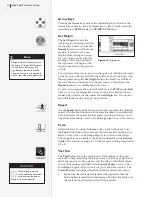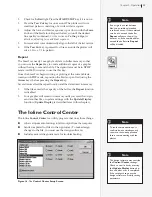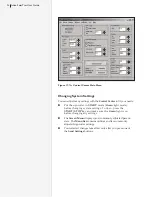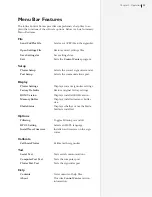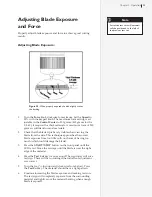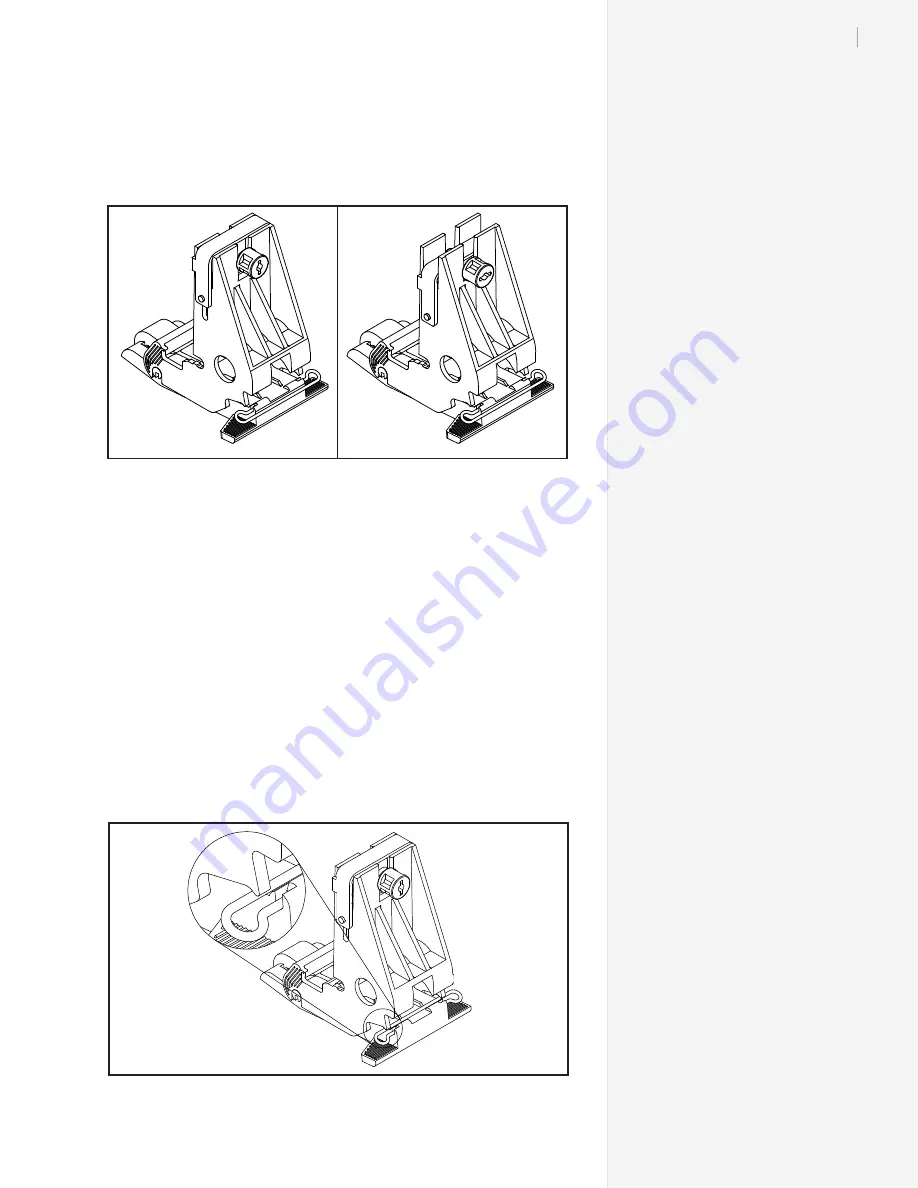
31
Chapter 2: Operation
cates 8-lbs of force. On units equipped with inner pinchwheels,
force can be set to 12 lbs. (vertical setting) or 4-lbs. (horizon-
tal setting). The 12-lb. inner pinchwheel setting is useful for
heavier materials such as heavy sandblast or reflective sheeting.
Locking the Pinchwheels Off of the Platen
The idler pinchwheels have a locking feature* that will hold them off
of the platen during cutting or plotting. This will reduce ink smear-
ing if plotting with a heavy ink marker.
1.
Lift the idler pinchwheels off the platen with the pinchwheel lever.
2.
Press on the handles at the rear of the idler pinchwheel arm.
3.
Flip the locking clip into position with both thumbs. Make sure
that the clip is under the lower tabs.
4.
When the pinchwheels are lowered onto the platen the idlers
will stay in the up position.
* This option is not available on all
SmarTrac models.
Figure 18.
Adjusting pinchwheel presure.
High Force Position
Cam Slot Vertical
Low Force Position
Cam Slot Horizontal
Figure 19.
Locking the idler pinchwheels off the platen.
Содержание SmarTrac SC Series
Страница 1: ...User Guide Ioline SmarTrac I S Series SC Series ...
Страница 3: ...User Guide Ioline SmarTrac I S Series SC Series ...
Страница 8: ...viii ...
Страница 62: ...62 62 Ioline SmarTrac User Guide This page intentionally left blank ...