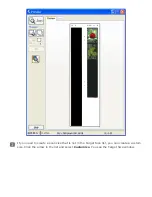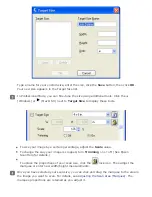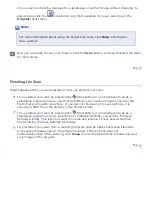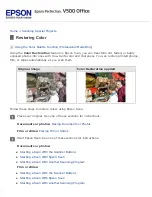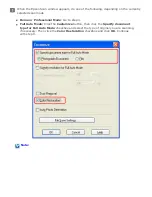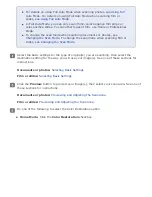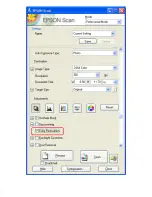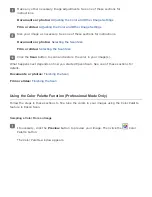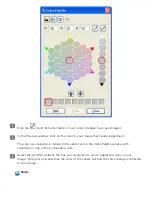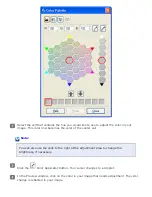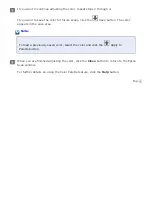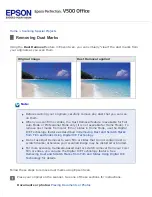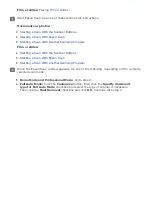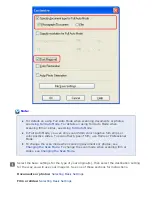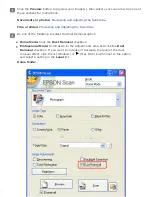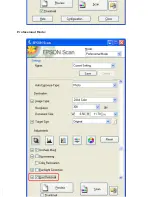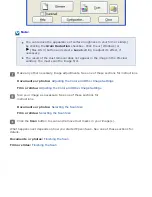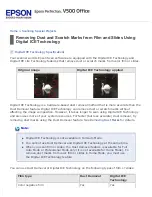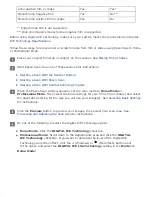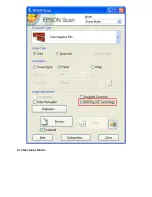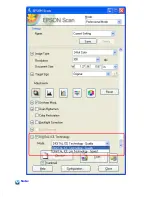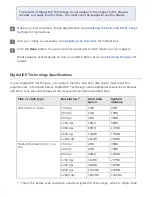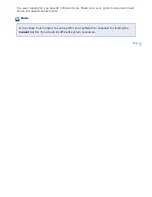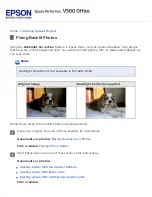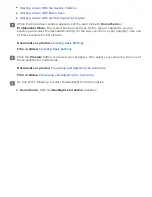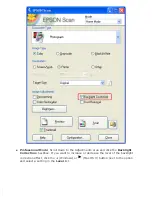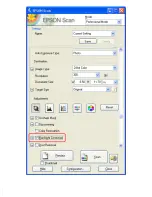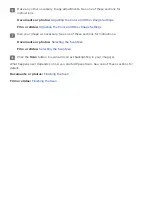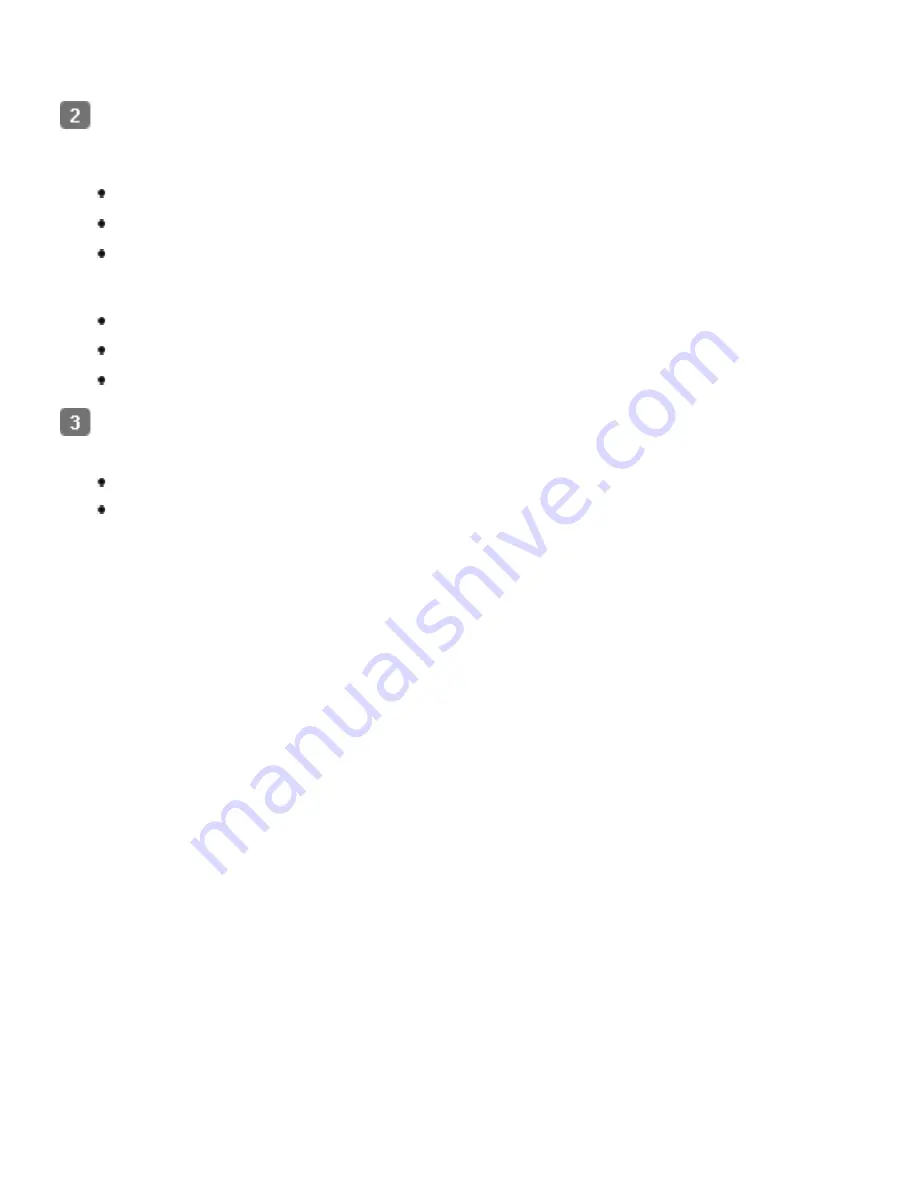
Film or slides:
Start Epson Scan. See one of these sections for instructions.
Documents or photos:
Starting a Scan With the Scanner Buttons
Starting a Scan With Epson Scan
Starting a Scan With Another Scanning Program
Film or slides:
Starting a Scan With the Scanner Buttons
Starting a Scan With Epson Scan
Starting a Scan With Another Scanning Program
When the Epson Scan window appears, do one of the following, depending on the currently
selected scan mode.
Home Mode
and
Professional Mode
: Go to step 4.
Full Auto Mode:
Click the
Customize
button, then click the
Specify document
type for Full Auto Mode
checkbox and select the type of original, if necessary.
Then click the
Dust Removal
checkbox and click
OK
. Continue with step 9.
Содержание V500
Страница 26: ...a document mat b transparency unit transportation lock c document table d carriage a DC inlet b OPTION port ...
Страница 27: ...c scanner transportation lock d USB interface connector e cover cable ...
Страница 34: ...Open the scanner cover Pull the scanner cover straight up and off the scanner ...
Страница 47: ...Top ...
Страница 64: ......
Страница 69: ...Thumbnail preview ...
Страница 78: ...Professional Mode ...
Страница 98: ...Professional Mode ...
Страница 99: ...Before you scan your film or slides you need to select these basic settings ...
Страница 103: ...Epson Scan prescans your images and displays them in one of the following Preview windows Normal preview ...
Страница 120: ...Professional Mode Scroll down to the Adjustments area and click the Color Restoration checkbox ...
Страница 121: ......
Страница 131: ...Professional Mode ...
Страница 135: ...Professional Mode ...
Страница 136: ...Note ...
Страница 142: ......
Страница 149: ...Click the Settings button You see the Scan to PDF Settings window ...
Страница 157: ...Click the File Save Settings button The File Save Settings window appears ...
Страница 179: ...Click Apply then click OK Note You must restart your computer before using the newly assigned scanner buttons Top ...
Страница 183: ...Pull the scanner cover straight up and off the scanner ...