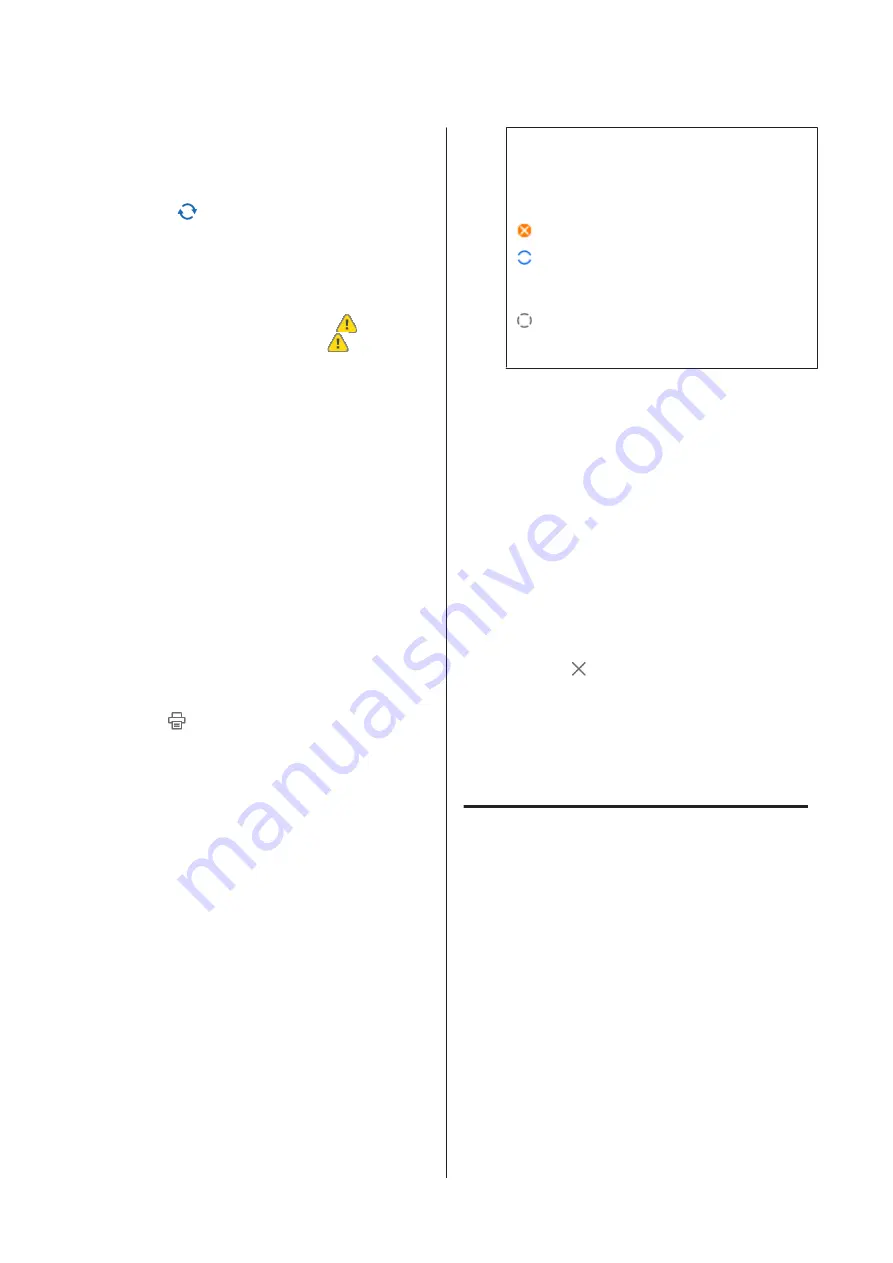
The currently set media setting number is
displayed in the Home screen of the printer's
control panel and the Printer Operation screen
for the Epson Edge Dashboard.
Click
on the right of the list box for
Media
Name
to display the name of the media setting
number that is currently set on the printer. The
print information that corresponds with that
media name is used to process jobs.
If the corresponding print information is not
registered to Epson Edge Print,
appears on
the right side of the list box. If
is displayed,
do a
Sync
in
Manage Print Info
.
For details about synchronization, see the help
for Epson Edge Print.
❏
When not using an EMX file for printing
Set the printer's current media settings to the
media setting number that was registered when
the media was loaded, or to any setting saved
using
Media Management
. Furthermore, do
not select the media setting [00 RIP Settings]
because it cannot be used with Epson Edge
Print.
In the list box for the
Media Name
, select the
media type that correlates with the media that
is loaded, or match it to the media type that was
selected when the media was loaded.
For details about basic settings, see the help for
Epson Edge Print.
D
Click
(Print) in the Job toolbar to start
printing.
During printing,
Printing
appears in the
Status
column in the Job List. A progress bar for the
remaining print time also appears in the preview
area.
Jobs that are finished printing are automatically
moved to the Printed Job list.
For details on how to use the Printed Job list, see
the help for Epson Edge Print.
When there are multiple jobs in the Job List, you
can decide on the order to print jobs and flexibly
change the order of the print jobs in the Job List.
For details, see the help for Epson Edge Print.
Note:
Check the status of the switch printer tab before
starting to print. You cannot print if the status icon
is one of the following.
: Error has occurred.
: Currently doing an operation other than
printing, such as cleaning the heads or operating
the panel.
: The power is off or not connected.
Prepare the printer for printing.
Use the Job Setting menu to enlarge or reduce jobs, to
print only a portion of an image, or to print an image
that is wider than the media.
For details about the functions, see the help for Epson
Edge Print.
Stopping printing
Use the following procedure to stop printing while a job
is printing.
A
Select the job to stop printing from the Job List,
and click
(Cancel) in the Job toolbar.
Or, open the right click menu on the name of the
job to stop printing and select
Cancel
.
B
When the confirmation screen appears, click
Yes
.
Using media efficiently without
waste (nested printing)
You can print in batches by checking images in the
preview areas to position multiple jobs on the media so
there are no unneeded margins.
By doing this, you can use media without waste.
Positioning multiple jobs is called a “Nest”. When you
have nested jobs in a group they are called a “Nested
job”.
With Epson Edge Print, multiple jobs are positioned
and handled as a nested job as shown below.
SC-F10000H Series/SC-F10000 Series User's Guide
Introduction
53






























