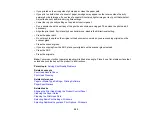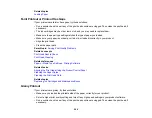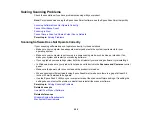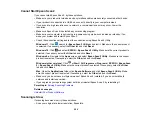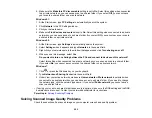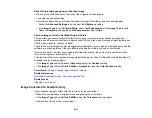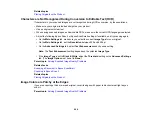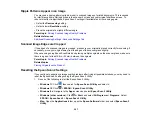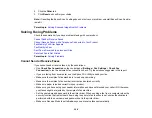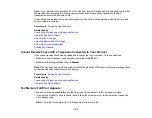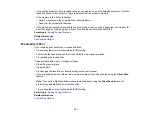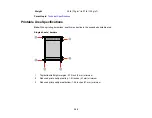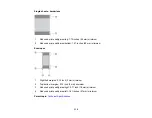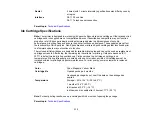299
• Check that the cable connecting your telephone wall jack to your product's
LINE
port is secure.
• Print a fax connection report using your product control panel or fax software to help diagnose the
problem.
• Verify that the telephone wall jack works by connecting a phone to it and testing it.
• If there is no dial tone and you connected the product to a PBX (Private Branch Exchange) phone line
or Terminal Adapter, change the
Line Type
setting to
PBX
. If you still cannot send a fax, turn off the
product's dial tone detection setting. (Turning off the dial tone setting may cause the product to drop
the first digit of a fax number.)
• Check the
Line Type
setting and set it to
PBX
. If your phone system requires an external access code
to reach an outside line, register the code to the product and add a # (hash) to the beginning of the
phone number when dialing.
• If you connected your product to a DSL phone line, you must connect a DSL filter to the phone jack to
enable faxing over the line. Contact your DSL provider for the necessary filter.
• If you are connected to a DSL phone line, connect the product directly to a telephone wall jack and
send a fax. If it works, the problem may be caused by the DSL filter. Contact your DSL provider.
• Make sure you installed the FAX driver for your product and that it is not paused.
• The data being sent may be too large. Try faxing the originals in batches or by using a connected
phone. If you are faxing in monochrome, enable the
Direct Send
setting (
Fax
>
Fax Settings
>
Fax
Send Settings
).
• Try lowering your product's fax speed setting.
• Try lowering the recipient's fax speed setting from the contact list menu.
• If your telephone line uses call waiting and you have trouble receiving faxes, turn off call waiting to
prevent disruption of incoming faxes.
• If you have subscribed to a call forwarding service, the product may not be able to receive faxes.
Contact your service provider for assistance.
• If the recipient fax machine does not answer your call within 50 seconds after the product has finished
dialing, add pauses after the fax number to send the fax.
• When you have made settings to save received faxes to a computer, turn on the computer. The
received fax is deleted once it has been saved to the computer.
• If you enabled
Rejection Fax
options, check if the sender is blocked, did not set up header
information, or is not registered in your contacts list, as necessary.
• If you cannot send faxes at a specified time, make sure the date and time are set correctly on the
product.
Содержание C11CK62201
Страница 1: ...WF 2950 User s Guide ...
Страница 2: ......
Страница 13: ...13 WF 2950 User s Guide Welcome to the WF 2950 User s Guide For a printable PDF copy of this guide click here ...
Страница 111: ...111 10 Select the Layout tab 11 Select the orientation of your document as the Orientation setting ...
Страница 136: ...136 You see an Epson Scan 2 window like this ...
Страница 138: ...138 You see an Epson Scan 2 window like this ...
Страница 152: ...152 You see a screen like this 2 Click the Save Settings tab ...
Страница 157: ...157 You see this window ...
Страница 269: ...269 3 Open the ADF cover 4 Carefully remove any jammed pages from beneath the ADF ...
Страница 271: ...271 6 Remove the jammed paper 7 Lower the ADF input tray ...
Страница 330: ...330 Copyright Attribution 2022 Epson America Inc 8 22 CPD 62194 Parent topic Copyright Notice ...