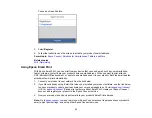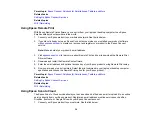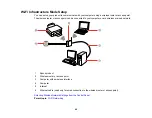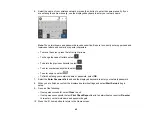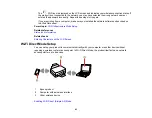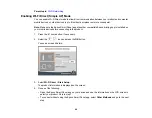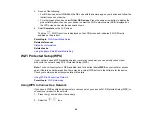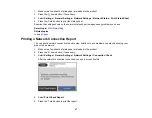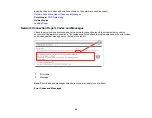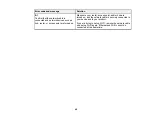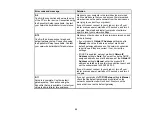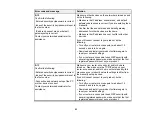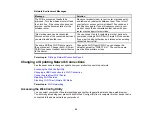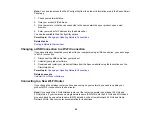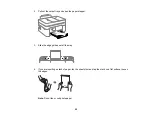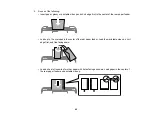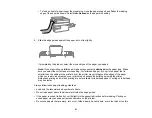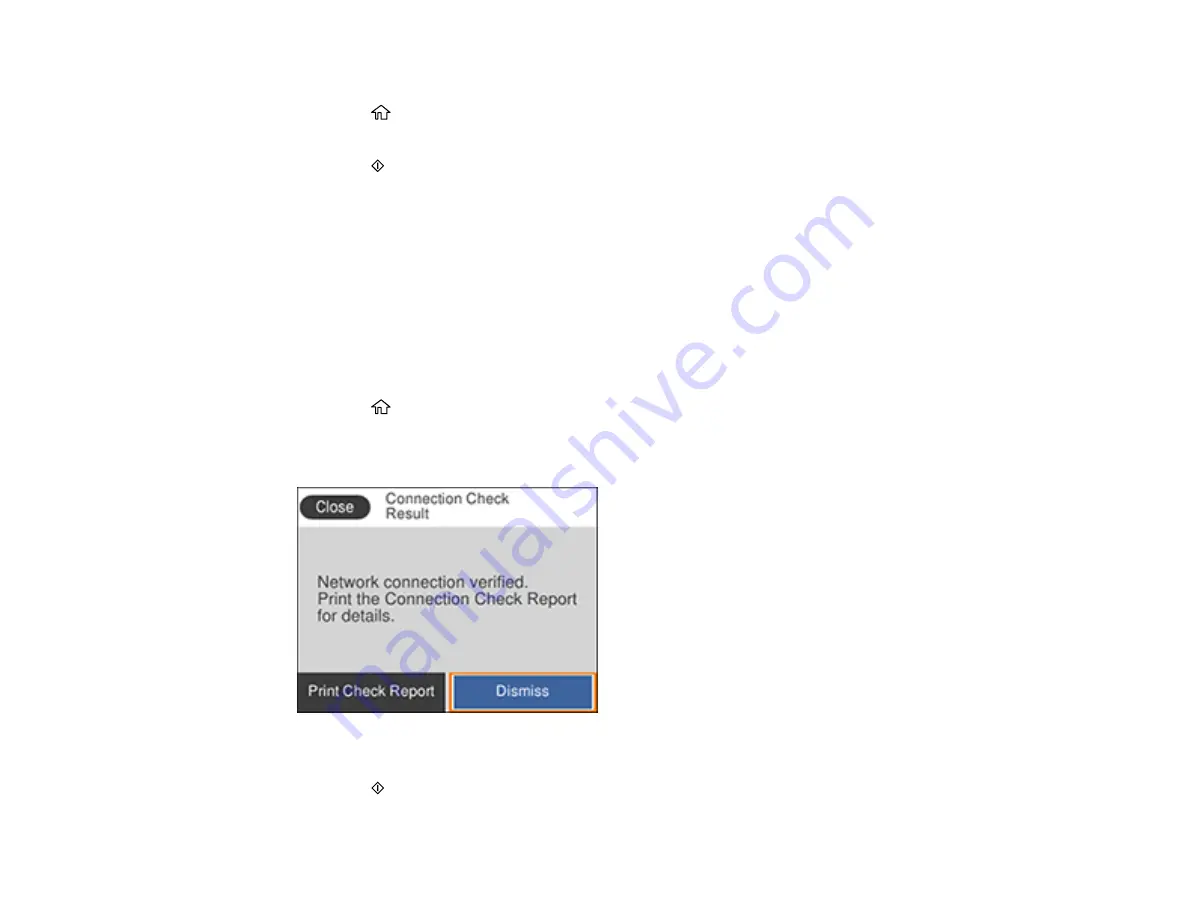
47
1.
Make sure a few sheets of plain paper are loaded in the product.
2.
Press the
home button, if necessary.
3.
Select
Settings
>
General Settings
>
Network Settings
>
Network Status
>
Print Status Sheet
.
4.
Press the
start button to print the status sheet.
Examine the settings shown on the network status sheet to diagnose any problems you have.
Parent topic:
Related topics
Printing a Network Connection Report
You can print a network connection report to view solutions to any problems you may have using your
product on a network.
1.
Make sure a few sheets of plain paper are loaded in the product.
2.
Press the
home button, if necessary.
3.
Select
Settings
>
General Settings
>
Network Settings
>
Connection Check
.
After the network connection is checked, you see a screen like this:
4.
Select
Print Check Report
.
5.
Press the
start button to print the report.
Содержание C11CK62201
Страница 1: ...WF 2950 User s Guide ...
Страница 2: ......
Страница 13: ...13 WF 2950 User s Guide Welcome to the WF 2950 User s Guide For a printable PDF copy of this guide click here ...
Страница 111: ...111 10 Select the Layout tab 11 Select the orientation of your document as the Orientation setting ...
Страница 136: ...136 You see an Epson Scan 2 window like this ...
Страница 138: ...138 You see an Epson Scan 2 window like this ...
Страница 152: ...152 You see a screen like this 2 Click the Save Settings tab ...
Страница 157: ...157 You see this window ...
Страница 269: ...269 3 Open the ADF cover 4 Carefully remove any jammed pages from beneath the ADF ...
Страница 271: ...271 6 Remove the jammed paper 7 Lower the ADF input tray ...
Страница 330: ...330 Copyright Attribution 2022 Epson America Inc 8 22 CPD 62194 Parent topic Copyright Notice ...