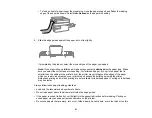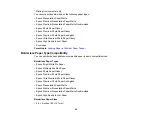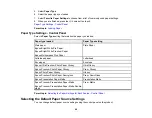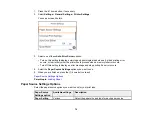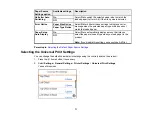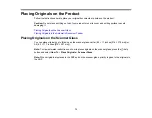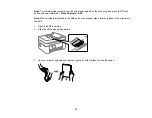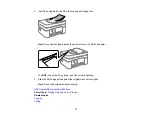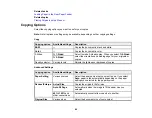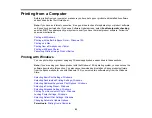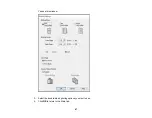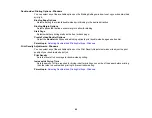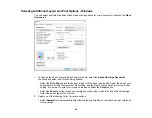75
Note:
If you are using Epson ScanSmart to scan multiple photos at once, just make sure they are at
least 0.2 inch (4.5 mm) away from the edge of the scanner glass and at least 0.8 inch (20 mm) away
from each other.
Note:
If you are placing an ID card on the scanner glass, position the card 0.19 inch (5 mm) from the
corner of the scanner glass.
Note:
When placing bulky originals such as books, prevent exterior light from shining directly onto
the scanner glass.
3.
Close the document cover gently to keep your original in place.
Caution:
Do not push down on the document cover or scanner glass or you may damage the
product.
Warning:
Be careful not to trap your fingers when closing the document cover or you may be
injured.
Remove your originals after scanning. If you leave the originals on the scanner glass for a long time, they
may stick to the glass surface.
Parent topic:
Placing Originals on the Product
Related topics
Placing Originals in the Automatic Document Feeder
You can place single- or multi-page original documents in the Automatic Document Feeder (ADF). Make
sure the originals meet the Automatic Document Feeder specifications before loading them.
Caution:
Make sure your originals are not creased or folded, and do not contain holes, staples, tape, or
other materials that could obstruct the feeder.
Caution:
Do not place photographs or valuable artwork in the ADF. Place fragile or valuable originals on
the scanner glass to avoid wrinkling or damaging them.
Содержание C11CK62201
Страница 1: ...WF 2950 User s Guide ...
Страница 2: ......
Страница 13: ...13 WF 2950 User s Guide Welcome to the WF 2950 User s Guide For a printable PDF copy of this guide click here ...
Страница 111: ...111 10 Select the Layout tab 11 Select the orientation of your document as the Orientation setting ...
Страница 136: ...136 You see an Epson Scan 2 window like this ...
Страница 138: ...138 You see an Epson Scan 2 window like this ...
Страница 152: ...152 You see a screen like this 2 Click the Save Settings tab ...
Страница 157: ...157 You see this window ...
Страница 269: ...269 3 Open the ADF cover 4 Carefully remove any jammed pages from beneath the ADF ...
Страница 271: ...271 6 Remove the jammed paper 7 Lower the ADF input tray ...
Страница 330: ...330 Copyright Attribution 2022 Epson America Inc 8 22 CPD 62194 Parent topic Copyright Notice ...