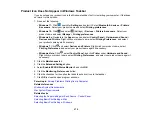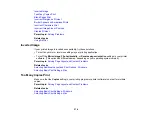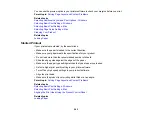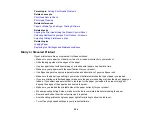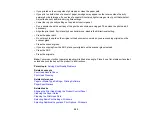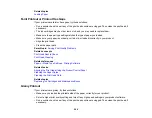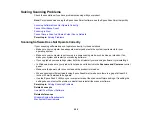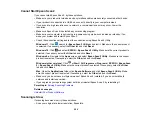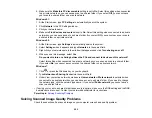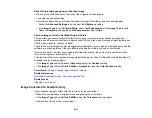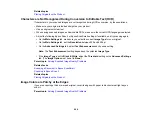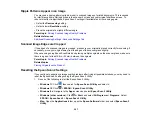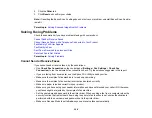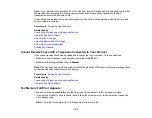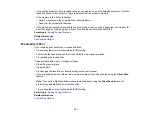288
• If you selected
Standard-Vivid
(Windows) or
Normal-Vivid
(Mac) as the quality setting in the printer
software, try selecting
Standard
(Windows) or
Normal
(Mac) instead.
• Run a nozzle check to see if any of the print head nozzles are clogged. Then clean the print head, if
necessary.
• The ink cartridges may be old or low on ink, and you may need to replace them.
• After you print, the colors in your printout need time to set as the ink dries. During this time, the colors
may look different than you expect. To speed up drying time, do not stack your printouts on top of each
other.
• Your printed colors can never exactly match your on-screen colors. However, you can use a color
management system to get as close as possible. Try using the color management options in your
printer software.
• Try changing the
Scene Correction
setting to something other than
Automatic
.
• If you are using a Mac, select
ColorSync
from the
Color Matching
menu of the driver.
• For best results, use genuine Epson paper.
• Remove any dust or dirt on the originals and clean the scanner glass.
• Do not press with too much force on the original or the document cover.
• Colors may differ if you are viewing the image on a computer or device with a high-resolution display.
Make sure to avoid direct sunlight when confirming the image on the display.
Parent topic:
Solving Print Quality Problems
Related concepts
Print Head Nozzle Check
Print Head Cleaning
Related references
Related tasks
Selecting Basic Print Settings - Windows
Selecting Additional Layout and Print Options - Windows
Selecting Basic Print Settings - Mac
Managing Color - Mac
Related topics
Содержание C11CK62201
Страница 1: ...WF 2950 User s Guide ...
Страница 2: ......
Страница 13: ...13 WF 2950 User s Guide Welcome to the WF 2950 User s Guide For a printable PDF copy of this guide click here ...
Страница 111: ...111 10 Select the Layout tab 11 Select the orientation of your document as the Orientation setting ...
Страница 136: ...136 You see an Epson Scan 2 window like this ...
Страница 138: ...138 You see an Epson Scan 2 window like this ...
Страница 152: ...152 You see a screen like this 2 Click the Save Settings tab ...
Страница 157: ...157 You see this window ...
Страница 269: ...269 3 Open the ADF cover 4 Carefully remove any jammed pages from beneath the ADF ...
Страница 271: ...271 6 Remove the jammed paper 7 Lower the ADF input tray ...
Страница 330: ...330 Copyright Attribution 2022 Epson America Inc 8 22 CPD 62194 Parent topic Copyright Notice ...