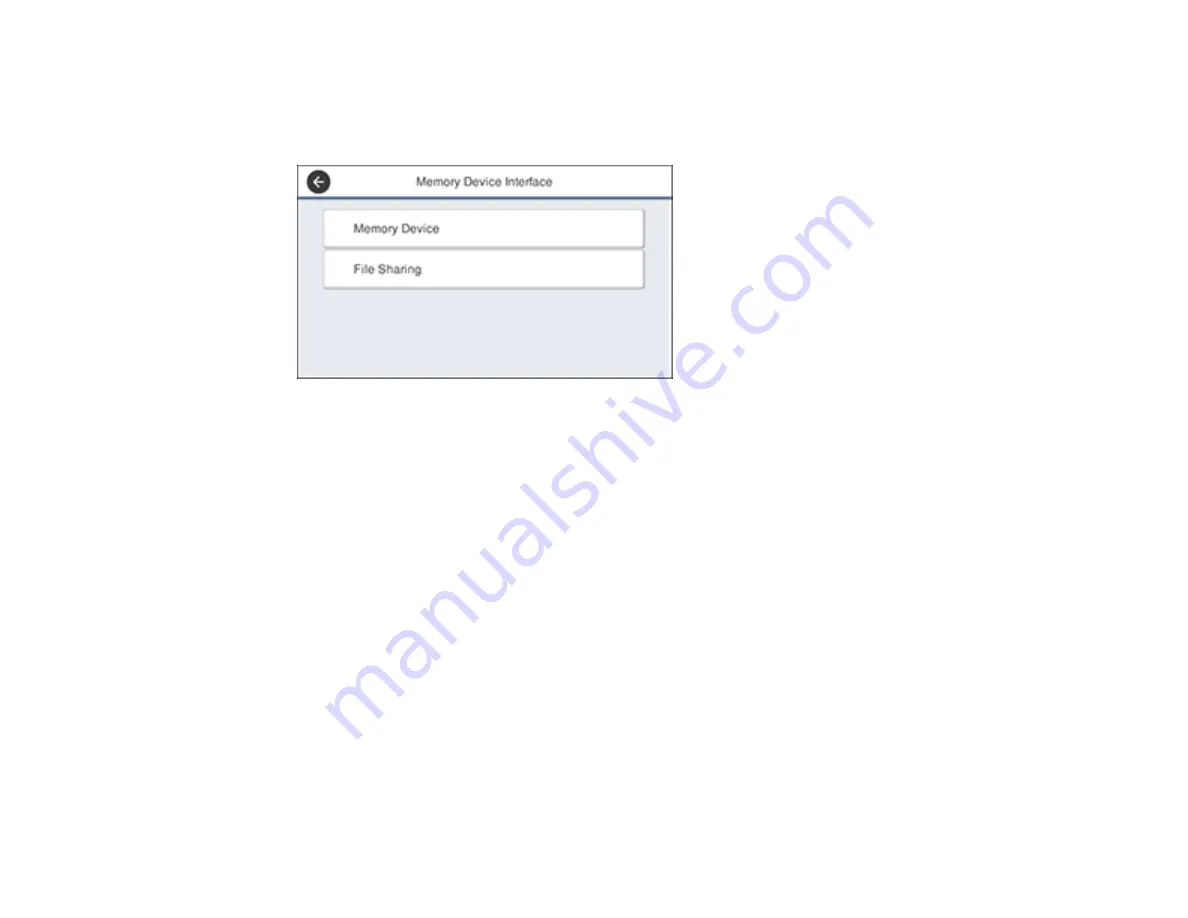
265
4.
Select
Printer Settings
.
5.
Select
Memory Device Interface
.
You see a screen like this:
6.
Make sure
Memory Device
is set to
Enable
.
7.
Select
File Sharing
.
8.
Select the way your computer is connected to the product: either
USB
or
Network
.
Parent topic:
Transferring Files on a USB Device
Transferring Files from a USB Device to Your Computer
You can transfer files to and from a USB device inserted into the USB port on the front of your product
and a computer connected to your product.
Note:
Do not transfer files to and from a USB device while you are printing from the device.
1.
Make sure your product is connected to a computer.
2.
Insert a USB device or its USB cable into the USB port on the front of your product.
3.
Do one of the following to access your USB device files from your computer:
•
Windows
: Open the
My Computer
,
Computer
,
This PC
, or
Windows Explorer
utility, then
select the removable disk icon.
•
Mac with a USB connection
: Look for the removable disk icon on your desktop, then select it.
Содержание C11CH67201
Страница 1: ...WF 7820 WF 7840 Series User s Guide ...
Страница 2: ......
Страница 14: ......
Страница 37: ...37 Product Parts Inside 1 Document cover 2 Document mat 3 Scanner glass 4 Control panel ...
Страница 52: ...52 Parent topic Product Basics Related tasks Using Epson Email Print Related topics Wi Fi or Wired Networking ...
Страница 145: ...145 10 Select the Layout tab 11 Select the orientation of your document as the Orientation setting ...
Страница 183: ...183 You see an Epson Scan 2 window like this ...
Страница 185: ...185 You see an Epson Scan 2 window like this ...
Страница 197: ...197 1 Click the Settings button You see a screen like this 2 Click the File Name Settings tab ...
Страница 199: ...199 You see a screen like this 2 Click the Save Settings tab ...
Страница 202: ...202 You see a screen like this 2 Click the Customize Actions tab ...
Страница 204: ...204 You see this window ...
Страница 288: ...288 You see a window like this 5 Click Print ...






























