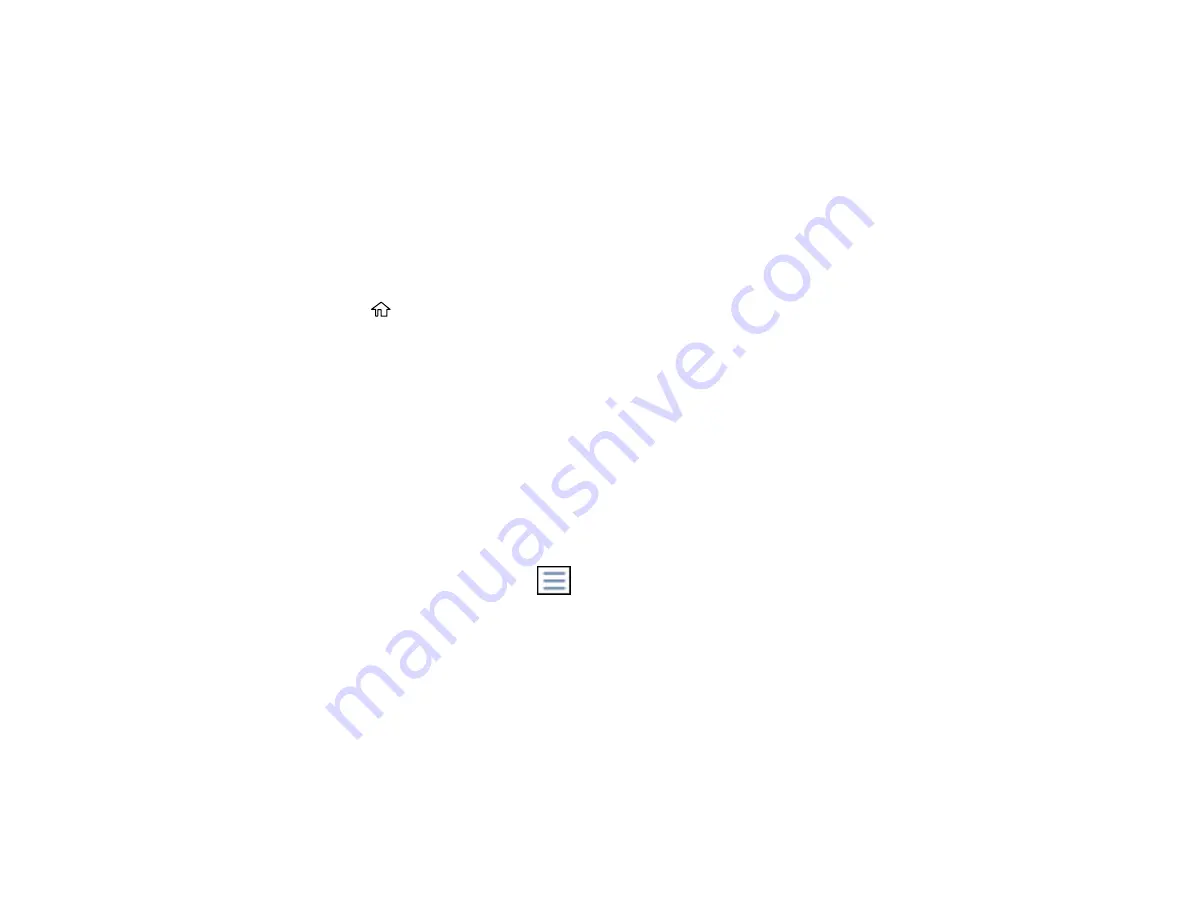
261
Viewing and Printing from the LCD Screen
See these sections to view and print photos or other files displayed on your product's LCD screen.
Printing JPEG Photos
Printing TIFF Files
Print Setting Options - Device Mode
Parent topic:
Using External USB Devices with Your Product
Printing JPEG Photos
You can select JPEG photos for printing as you view them on the LCD screen.
1.
Press the
home button, if necessary.
2.
Select
Memory Device
.
3.
Select
JPEG
.
Note:
If you have more than 999 JPEG images on your device, the images are divided into groups,
and you must first select the group you want to display.
4.
Do one of the following to select your photos:
• In
Tile View
, select the thumbnail images of the photos you want to print.
• In
Single View
, select the thumbnail image of the photo you want to print, then press the left or
right arrow buttons to scroll through and select additional photos, or select
Tile View
to return to
the thumbnail image view and select additional photos.
• To select all photos, select the
menu icon and select
Select All Images
.
5.
Select
Proceed to Print
.
6.
To change the print settings, select
Basic Settings
and select the necessary settings.
7.
To adjust the photos (adjustments modify only your printed copies, not the original files), select
Advanced
and make the necessary adjustments.
8.
Select
Copies
on the LCD screen and use the numeric keypad on the screen to select the number
of copies (up to 99).
9.
When you are ready to print, select the
icon.
Note:
To cancel printing, select
Cancel
on the LCD screen, then select
Cancel
again to confirm.
Содержание C11CH67201
Страница 1: ...WF 7820 WF 7840 Series User s Guide ...
Страница 2: ......
Страница 14: ......
Страница 37: ...37 Product Parts Inside 1 Document cover 2 Document mat 3 Scanner glass 4 Control panel ...
Страница 52: ...52 Parent topic Product Basics Related tasks Using Epson Email Print Related topics Wi Fi or Wired Networking ...
Страница 145: ...145 10 Select the Layout tab 11 Select the orientation of your document as the Orientation setting ...
Страница 183: ...183 You see an Epson Scan 2 window like this ...
Страница 185: ...185 You see an Epson Scan 2 window like this ...
Страница 197: ...197 1 Click the Settings button You see a screen like this 2 Click the File Name Settings tab ...
Страница 199: ...199 You see a screen like this 2 Click the Save Settings tab ...
Страница 202: ...202 You see a screen like this 2 Click the Customize Actions tab ...
Страница 204: ...204 You see this window ...
Страница 288: ...288 You see a window like this 5 Click Print ...






























