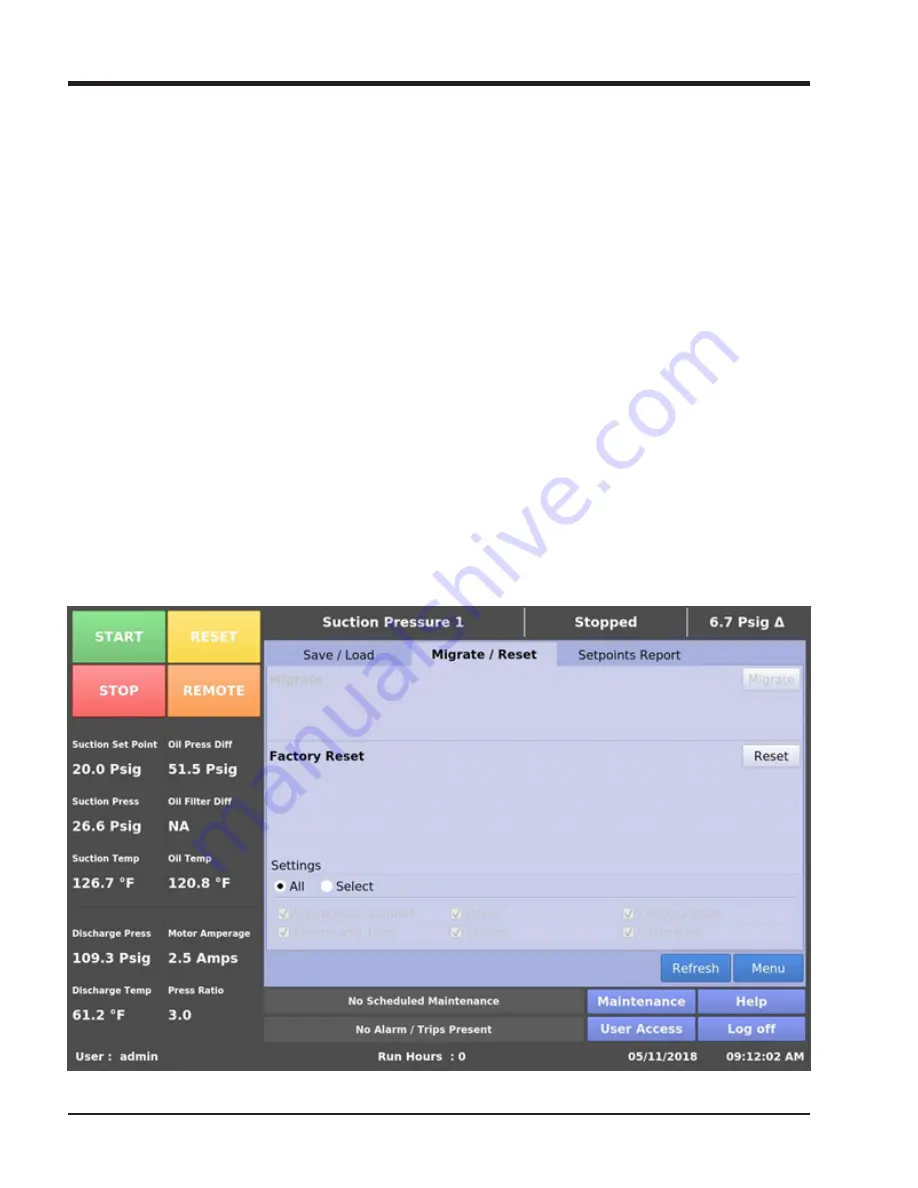
13 – 2
Section 13
•
Data Backup
MicroVission Controller • Operation and Service Manual • Emerson • 35391MV
Available Devices
This window displays any USB flash drive plugged into
one of the MicroVission USB ports. Once one of the
available devices is selected, the contents of the select-
ed device will be displayed in the “Select Folder / File”
window. If the plugged in USB flash drive is not showing
up, operator can try pressing the “Refresh” button at the
bottom of the screen.
NOTE
Unfortunately, not all USB flash drives are compatible
with the MicroVission and might not be shown in the
available devices list
Select Folder/File
• This window displays the folders and files contained in
the USB flash drive selected in the “Available Devices”
window. The information from the MicroVission will
be stored into a .zip file. So, a zip file will have to be
selected to load the data or overwritten when saved.
Once a zip file is selected, the name will be shown in
the “Filename” window.
Unmount
• By Pressing the Unmount button, any USB drive se-
lected in the “Available Devices” window will be dis-
connected from the operating system and can be
safely removed from the USB port.
Back
• The Back button returns the operator to the preced-
ing window display of files and folders.
Filename
• This window is where you can give a name to a saved
backup file. This field will automatically be populated
if file is selected in the “Select Folder/File” window.
Settings
• Using this table, the operator can choose to save
or load all or part of information contained in the
MicroVission.
Data Items
• Using these checkboxes, the operator can choose to
save or load all or part of information contained in the
MicroVission according to the selection of options.
Figure 13-2. Data Backup Screen - Migrate and Factory Reset
Содержание Vilter MicroVission
Страница 1: ...MicroVission Controller Operation and service manual Version 1 0 ...
Страница 2: ......
Страница 4: ......
Страница 115: ......






























