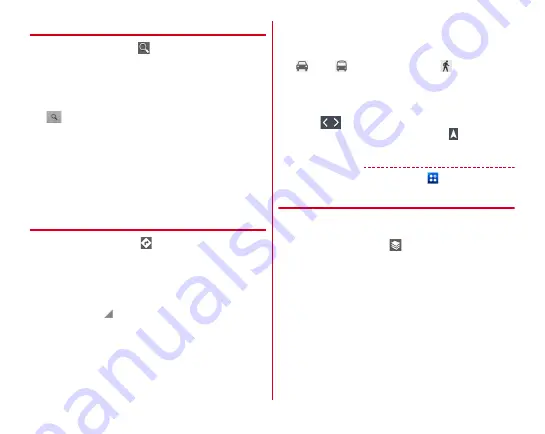
Applications
104
❖
Searching for locations
1
On the map screen,
→
Enter a keyword in the
Search box
・
You can enter addresses, city names, business types
and institution names (for example, art museum
London).
2
/Select a search option
→
Tap a call-out on
the map
・
If multiple results are found, select a red circle on the
map to display a call-out. You can tap [RESULTS LIST]
to display the list, and select desired location to view a
detailed information and options.
・
The options you can use vary depending on the
location.
❖
Searching for routes
1
On the map screen,
2
[My Location]
→
Enter the place of departure
→
[End point: ]
→
Enter the destination
・
If you want to view the route from the current location,
remain [My Location].
・
You can tap
on the right of the entry field to specify
the current location, address in Contacts, Point on map
or My Places.
3
Select means of transportation (Car/Public
transportation/Walk)
→
[NAVIGATION]/[GET
DIRECTIONS]
: Car
: Public transportation
: Walk
・
If [NAVIGATION] is tapped while Car/Walk is selected,
Navigation activates.
・
If several routes are found when you search with public
transportation, tap a route in the list.
・
Tap
displayed at the bottom of the screen to go/
return to the next/previous point. Tap
to activate
Navigation.
✔
INFORMATION
・
Alternatively, from the Home screen,
→
[Navigation]
❖
Displaying layer
You can add traffic information to the map or switch to aerial
photomap display.
1
On the map screen,
→
Select an item
・
Traffic information and routes are not available in all
locations.
Содержание Arrows NX F-06E
Страница 1: ...F 06E INSTRUCTION MANUAL 13 6...






























