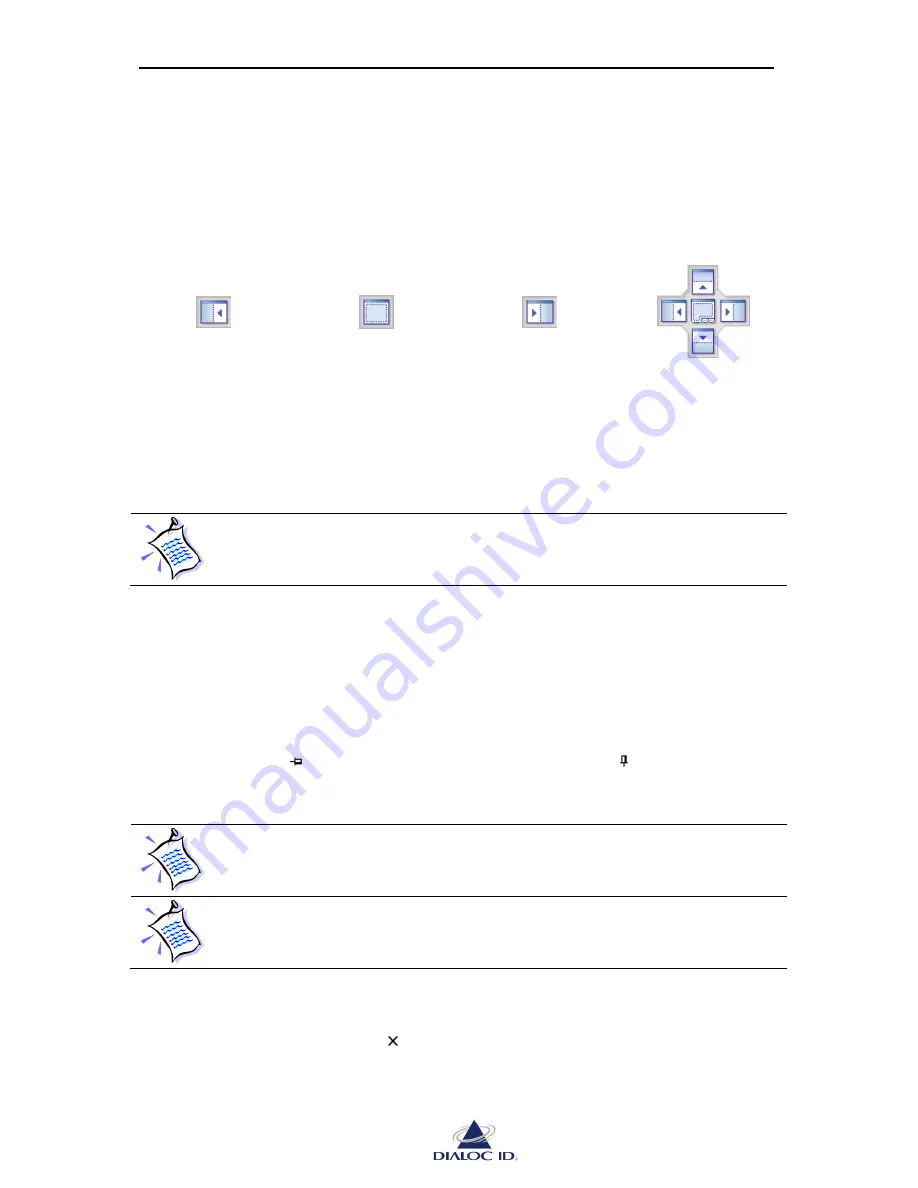
MCQ-PRO RFID Reader
— Installation and Tuning Manual Version 1.00
Page 23 of 89
To dock a floating panel, left-click on the title bar of its window and drag it to the location
where you want to dock it.
A floating panel can be fastened to one edge of a frame within the workspace. A guide
diamond appears when you drag panels from their current location to another location in the
workspace. The guide diamond allows you to quickly re-dock a panel on one of the left,
middle or right locations of the workspace.
Dock on left location
Dock on middle
location
Dock on right
location
Multiple locations
possible
When you point the guide diamond, an outline of the panel appears in the designated area. To
dock the panel in the position indicated, release the mouse button.
To move an undocked panel without snapping it into place, press CTRL while
dragging it.
4.1.2
Minimizing panels
Lateral panels, which can be docked on left and right edges of the workspace, support a
feature called Auto Hide. Auto Hide enables to show only panels you need at one time by
minimizing other panels along the edges of the workspace when not in use.
Auto Hide enabled
Auto Hide disabled
Panels that have Auto Hide enabled temporarily slide into view when the panel
has focus. To hide the panel again, click outside of the current panel. Once the
panel loses focus, it slides back out of view.
Panels cannot be moved while Auto Hide is enabled. Disable Auto Hide first to
dock the panel somewhere else or to make it float.
4.1.3
Closing panels
To close a panel, click on the icon “
“in its title bar; or select it clicking its title bar and
choose “Close Panel” in the “MCQ-Pro” menu.
Содержание MCQ-PRO
Страница 1: ...User Manual Version 1 00...






























