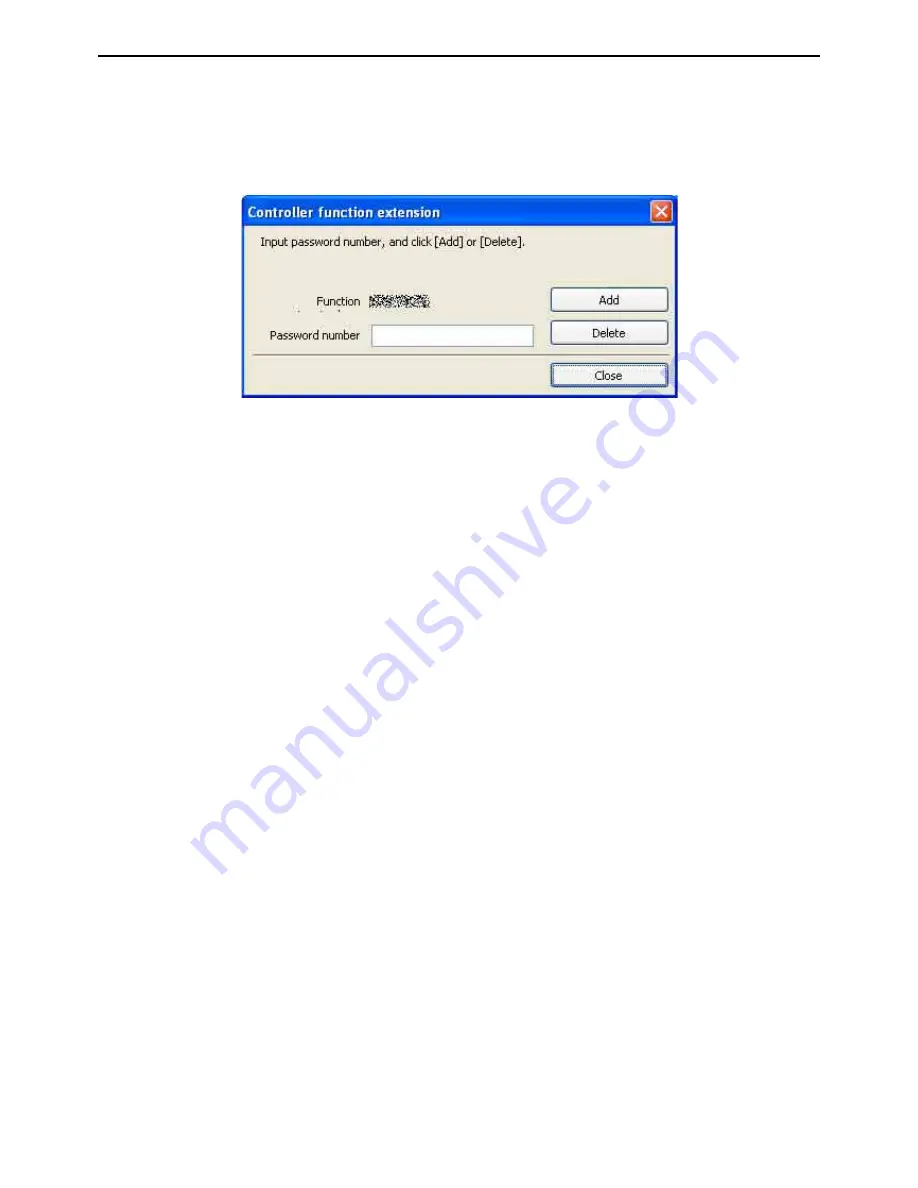
110
Chapter 7 Online Functions
7.2.6
Validate the controller function extension
This enables validation/invalidation of controller function extensions from WINCAPS III.
Select Tool|Controller function extension in online (monitor) mode to open the Controller function extension dia-
log box.
Enter the password number for the function to be extended and press on the Add button to validate it.
To invalidate them, enter the validation password number and press the Delete button.
Содержание WINCAPS III
Страница 1: ...Programming Support Tool WINCAPSIII GUIDE...
Страница 18: ...vi CONTENTS...
Страница 64: ...46 Chapter 3 Starting Up Shutting Down...
Страница 196: ...178 Chapter 10 Appendices...
Страница 198: ......
















































