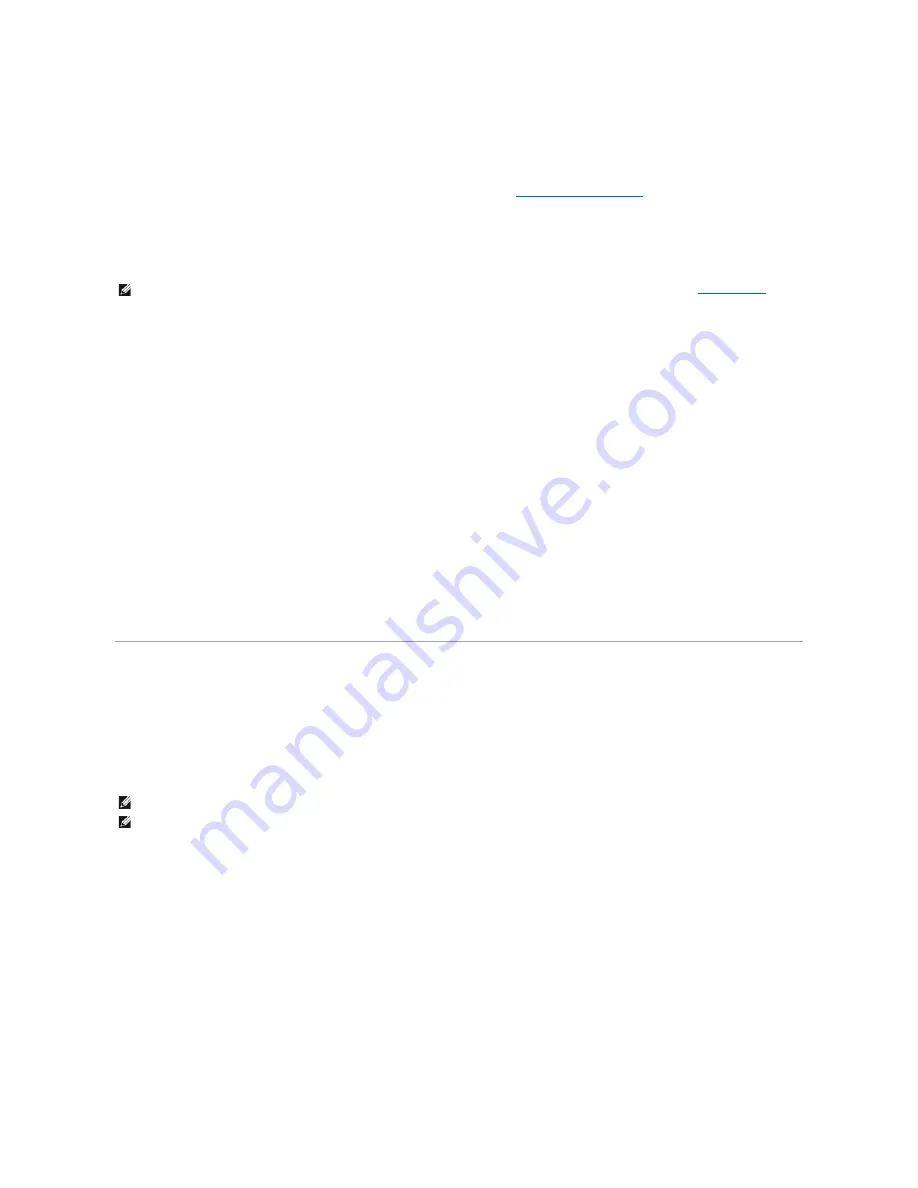
Application and Device Compatibility
Although Windows XP is designed to be compatible with a wide range of application programs and hardware devices, some older programs and devices may
not be usable. Check the Microsoft Web site at
www.microsoft.com
for application programs and hardware devices known to be compatible. When buying
new software and devices, look for those that are labeled as ready for Windows XP. If you encounter problems using an application program designed for an
earlier Windows operating system, Windows XP provides a compatibility mode feature (see "
Program Compatibility Wizard
"). If you are unsuccessful at
installing application programs or hardware devices designed to operate on earlier Windows operating systems, contact the manufacturer of the product for
information or updates for Windows XP.
Windows XP also includes a new technology that addresses the problems sometimes encountered on previous operating systems with Windows application
programs that, when installed, replace current versions of certain Windows files with older versions. This situation can cause problems with the newer
application programs, which rely on the replaced files. To eliminate this problem and improve operating system stability, Windows XP manages multiple
versions of files and invokes the correct version required by a program.
Program Compatibility Wizard
A program compatibility feature is provided in Windows XP that solves some issues that may be encountered when attempting to run older application
programs. Using the Program Compatibility Wizard, you can configure a program to run in an environment closer to Windows 95, Windows 98/Me, Windows NT
4.0 with Service Pack 5, or Windows 2000.
To use the Program Compatibility Wizard:
1.
Click the
Start
button, point to
All Programs
—
> Accessories
, and click
Program Compatibility Wizard
.
2.
When the Program Compatibility Wizard appears, click
Next>
.
3.
Select how you want to locate the program to run with compatibility settings: from a list, available on a CD, or manually located. Then click
Next>
.
4.
Select the type of operating system for which the program was designed or on which it ran successfully, and then click
Next>
.
5.
If necessary, as for some games, select display settings for the program.
6.
Click
Next>
.
7.
To test the compatibility settings for the program, click
Next>
.
After you have determined whether the program is running correctly, return to the
Program Compatibility Wizard
window.
8.
Select
Yes
if the program ran correctly,
No, try different compatibility settings
, or
No, I am finished trying compatibility settings
and click
Next>
.
9.
Select either
Yes
to send information about the settings you used and whether they fixed the problem, or select
No
, and then click
Next>
.
10.
Click
Finish
to close the wizard.
System Restore
The System Restore feature of Windows XP provides the capability to restore the operating system, in the event of a problem, to a previous state without
losing personal data files (such as Word documents, drawings, or e-mail).
System Restore actively monitors system file changes and some application file changes to record or store previous versions before the changes occurred.
System Restore maintains a rolling record of restore points; to limit the amount of space used, older restore points are purged to make room for newer ones.
In the event of a serious operating system problem, System Restore can be used from Safe Mode or Normal Mode to go back to a previous system state,
restoring optimal system functionality.
Using System Restore
System Restore monitors a core set of system and application program files, recording and sometimes copying states of these files before changes are made.
System Restore automatically creates restore points; no user intervention is required. In addition, you can create restore points manually, if desired.
Restore points are created to allow you to choose previous system states. Each restore point gathers the necessary information needed to restore to a
precisely chosen system state. There are three types of restore points:
l
System (automatically created) restore points (scheduled by your computer)
l
Installation (event-triggered) restore points (when a program is installed)
l
Manual restore points (created by you as needed)
Scheduled Automatic Restore Points
By default, System Restore creates a restore point every day that the computer is running. If your computer is off for more than a day, a new restore point is
created the next time you turn the computer on.
NOTE:
If you experience problems with your operating system or other applications after performing an installation, you can use
System Restore
to
return your computer to a previous stable condition.
NOTE:
System Restore does not revert user data or document files, so restoring does not cause loss of work, mail, or browsing history and favorites.
NOTE:
Dell recommends that you make regular backups of your data files. System Restore does not monitor changes to or recover your data files. In
the event the original data on the hard drive is accidentally erased or overwritten or becomes inaccessible because of a hard-drive malfunction, backup
files are required to recover lost or damaged data.
Содержание OptiPlex GX400
Страница 37: ...Back to Contents Page ...
Страница 75: ...BSMI Notice Taiwan Only ...
Страница 88: ......



















