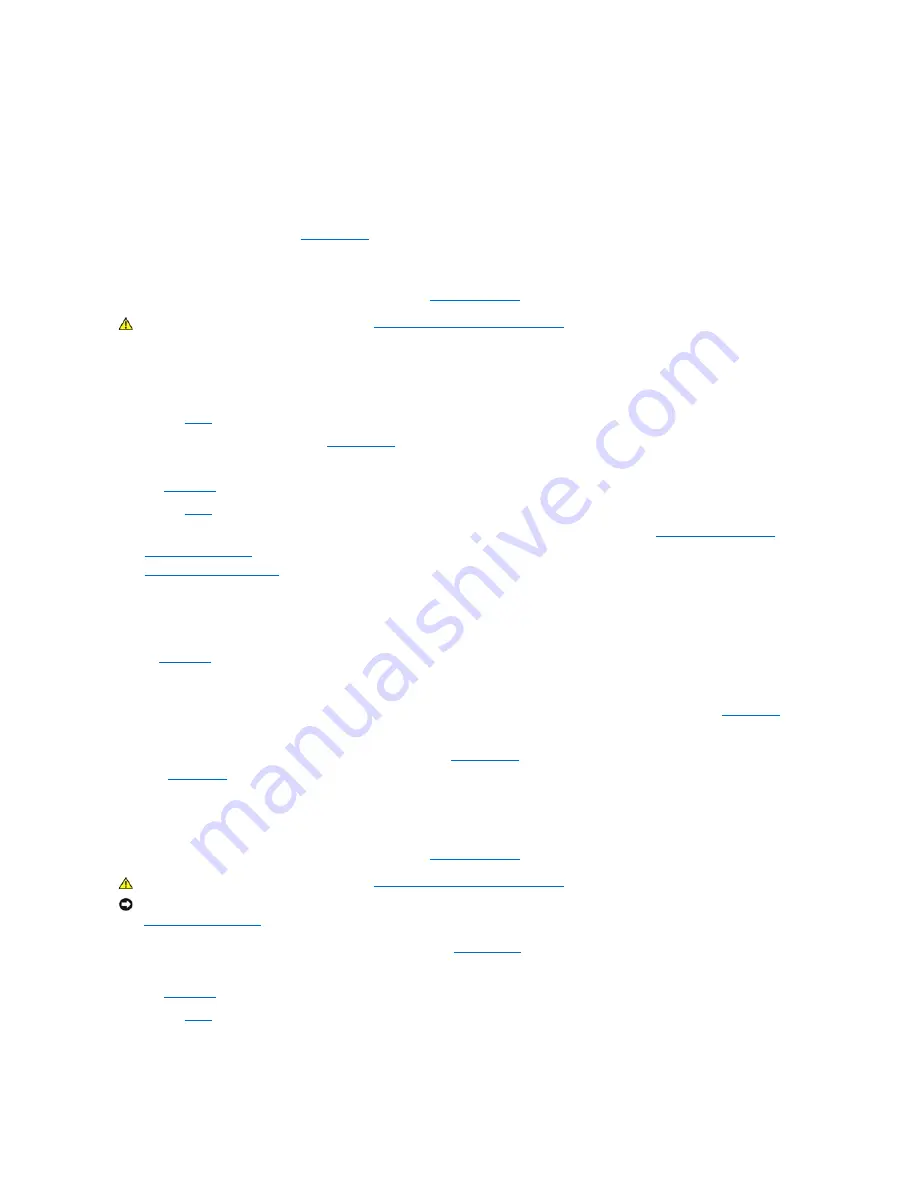
System Memory Problems
During POST, the computer checks the computer's memory, determines the amount of installed memory, and then writes to and reads from the number of
available bytes to ensure proper operation.
Basic Checks:
l
If an insufficient memory message appears, save and close any open files and exit any open application programs not in use.
l
Consider installing additional system memory.
l
Run the
System Memory
test in the
Dell Diagnostics
.
l
Reseat the memory modules.
l
Restart the computer.
If the problem still exists after you complete the basic checks, fill out the
Diagnostics Checklist
as you perform the following steps.
1.
Reboot the computer.
Does the random access memory (RAM) count displayed correctly match the actual amount of memory installed in the computer?
Yes
. The computer needed to update the memory count. The problem is resolved.
No
. Go to
step 2
.
2.
Run the System Memory test group in the
Dell Diagnostics
.
Did any of the diagnostics tests fail?
Yes
.
Contact Dell
for technical assistance.
No
. Go to
step 3
.
3.
Turn off the computer and peripherals, disconnect them from their electrical outlets, wait at least 5 seconds, and then
remove the computer cover
.
4.
Rotate the power supply
away from the system board.
5.
Replace the memory module(s)
.
6.
Replace the computer cover, reconnect the computer and peripherals to their electrical outlets, and turn them on.
Does the RAM count displayed correctly match the actual amount of memory installed in the computer?
Yes
. The memory module(s) were defective. The problem is resolved.
No
.
Contact Dell
for technical assistance.
Microprocessor Problems
During POST, the computer checks the computer's microprocessor and determines its operational specifications. This information is stored in
system setup
.
Basic Checks:
l
Run the System Board Devices and Processor Cache test groups in the
Dell Diagnostics
.
l
Enter
system setup
and ensure that values for the microprocessor under the
CPU Information
option are accurate.
l
Reseat the microprocessor.
l
Reconnect the microprocessor cooling fan.
l
Restart the computer.
If the problem still exists after you complete the basic checks, fill out the
Diagnostics Checklist
as you perform the following steps.
1.
Run the System Board Devices and Processor Cache test groups in the
Dell Diagnostics
.
Did any of the diagnostics tests fail?
Yes
.
Contact Dell
for technical assistance.
No
. Go to
step 2
.
2.
Turn off the computer and peripherals, disconnect them from their electrical outlets, and wait 10 to 20 seconds.
3.
Lay the computer down on its right side.
CAUTION:
Before you perform this procedure, see "
Safety First
—
For You and Your Computer
."
CAUTION:
Before you perform this procedure, see "
Safety First
—
For You and Your Computer
."
NOTICE:
Before disconnecting a peripheral device from the computer, wait 10 to 20 seconds after disconnecting the computer from its electrical outlet.
Before removing a component from the system board, verify that the standby power light on the system board has turned off. To locate this light, see
"
System Board Components
."
Содержание OptiPlex GX400
Страница 37: ...Back to Contents Page ...
Страница 75: ...BSMI Notice Taiwan Only ...
Страница 88: ......






























