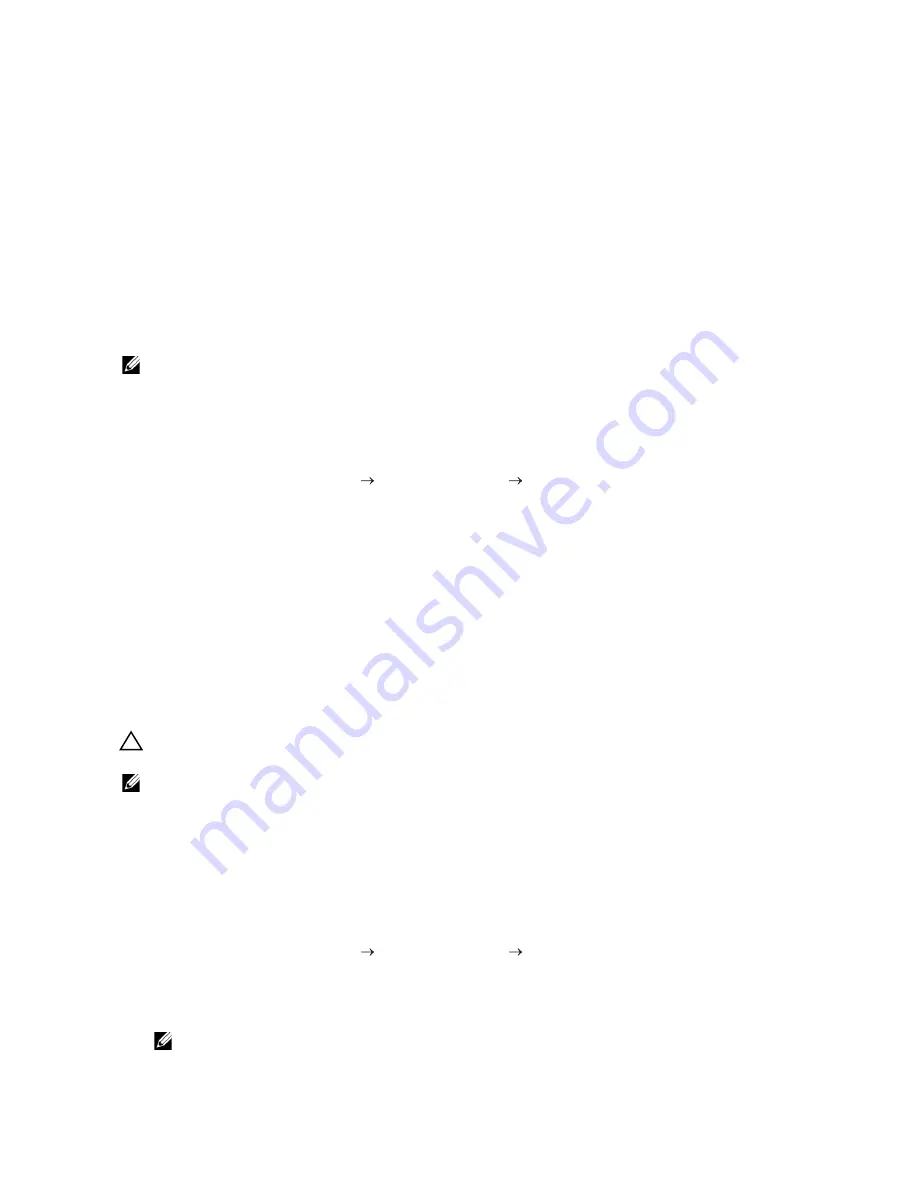
Using Digital Certificates
|
305
4
Select the size of public key from the list of
Size of Public Key
.
5
Specify the issuer of self-signed certificate.
6
Click
Generate Signed Certificate
.
After the self-signed certificate is generated, the
Restart Printer
button appears.
7
Click
Restart Printer
.
8
Repeat steps 2 to 4.
9
When the self-signed certificate is set correctly, the
HTTP- SSL/TLS Communication
column is set to
Enable
, select the
Enable
check box.
Creating and Downloading a Certificate Signing Request (CSR)
NOTE:
•
To download a CSR from the printer, you must set up HTTPS communication. See "Preparing to
Use HTTPS Communication."
1
Start Dell Printer Configuration Web Tool.
See "Starting Dell Printer Configuration Web Tool."
2
Click
Print Server Settings
the
Security
tab
SSL/TLS
.
3
Click
Certificate Signing Request (CSR)
.
4
Specify each item of certificate signing request.
5
Click
Apply New Settings
.
6
Check the settings of certificate signing request, and then click
Download
.
7
Save a CSR file to your computer.
Use this CSR to receive a signed certificate from a trusted certificate authority.
Importing a Digital Certificate
CAUTION:
• Before importing a certificate file, backup the certificate file.
NOTE:
•
To manage digital certificates, you must set up HTTPS communication. See "Preparing to Use
HTTPS Communication."
•
Make sure to import the certificate with Internet Explorer.
•
After importing a PKCS#12 format certificate, the secret key is not exported even if you execute
exporting.
1
Start Dell Printer Configuration Web Tool.
See "Starting Dell Printer Configuration Web Tool."
2
Click
Print Server Settings
the
Security
tab
SSL/TLS
.
3
Click
Upload Signed Certificate
of
Machine Digital Certificate
.
4
Enter a password.
NOTE:
•
The password is not necessary when importing a PKCS#7 format certificate, which has the
filename extension of p7b.
Содержание H625cdw
Страница 329: ... 329 6 Maintaining Your Printer ...
Страница 353: ... 353 7 Troubleshooting ...
Страница 394: ...394 Appendix ...






























