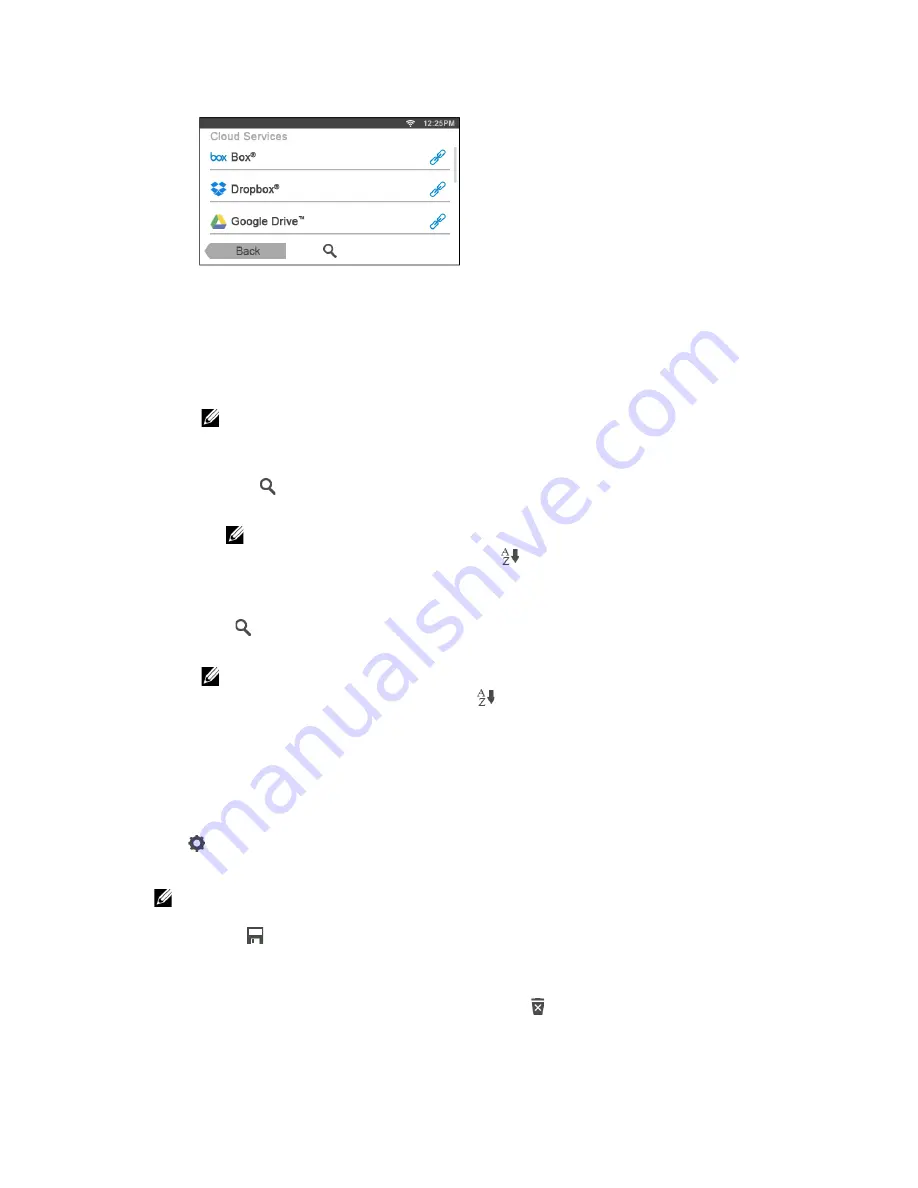
268
|
Dell Document Hub
1
In the
Dell Document Hub
screen, tap
Scan
.
2
Select the destination you want to save the scanned data to by performing either of
the following:
•
Tap a cloud service you want to save the scanned data to, and then perform
either of the following:
–
Tap the location you want to save the scanned data to.
NOTE:
•
If the location is not displayed, swipe the screen.
–
Search the files in the selected cloud service.
a
Tap .
b
Enter the file name or keywords, and then tap
Search
.
NOTE:
•
You can sort the results by tapping
and selecting the sorting order.
c
Tap
Back
to return to the previous screen.
•
Search the files across multiple cloud services.
a
Tap .
b
Enter the file name or keywords, and then tap
Search
.
NOTE:
•
You can sort the results by tapping
and selecting the sorting order.
c
Tap
Back
to return to the previous screen.
3
Tap
Next
.
4
Tap the
File Name
text box, and then enter the file name.
5
Tap the
File Format
box, and then select a file format.
6
Tap
, and then check and change the scan settings.
See "Scan Settings."
NOTE:
•
You can save your print settings and file path to the cloud service as a favorite.
1
Tap
in the
Scan Settings
screen.
2
Name your favorite in the
Save Favorite
screen, and then tap
Save
.
•
If you choose a name for a favorite that is the same as an existing favorite, the settings and the
file path will be overwritten.
•
You can delete an unnecessary favorite by tapping
.
•
Once you save your settings as a favorite, you can recall those settings the next time you sign
in to Dell Document Hub from any printer of the same model.
Содержание H625cdw
Страница 329: ... 329 6 Maintaining Your Printer ...
Страница 353: ... 353 7 Troubleshooting ...
Страница 394: ...394 Appendix ...






























