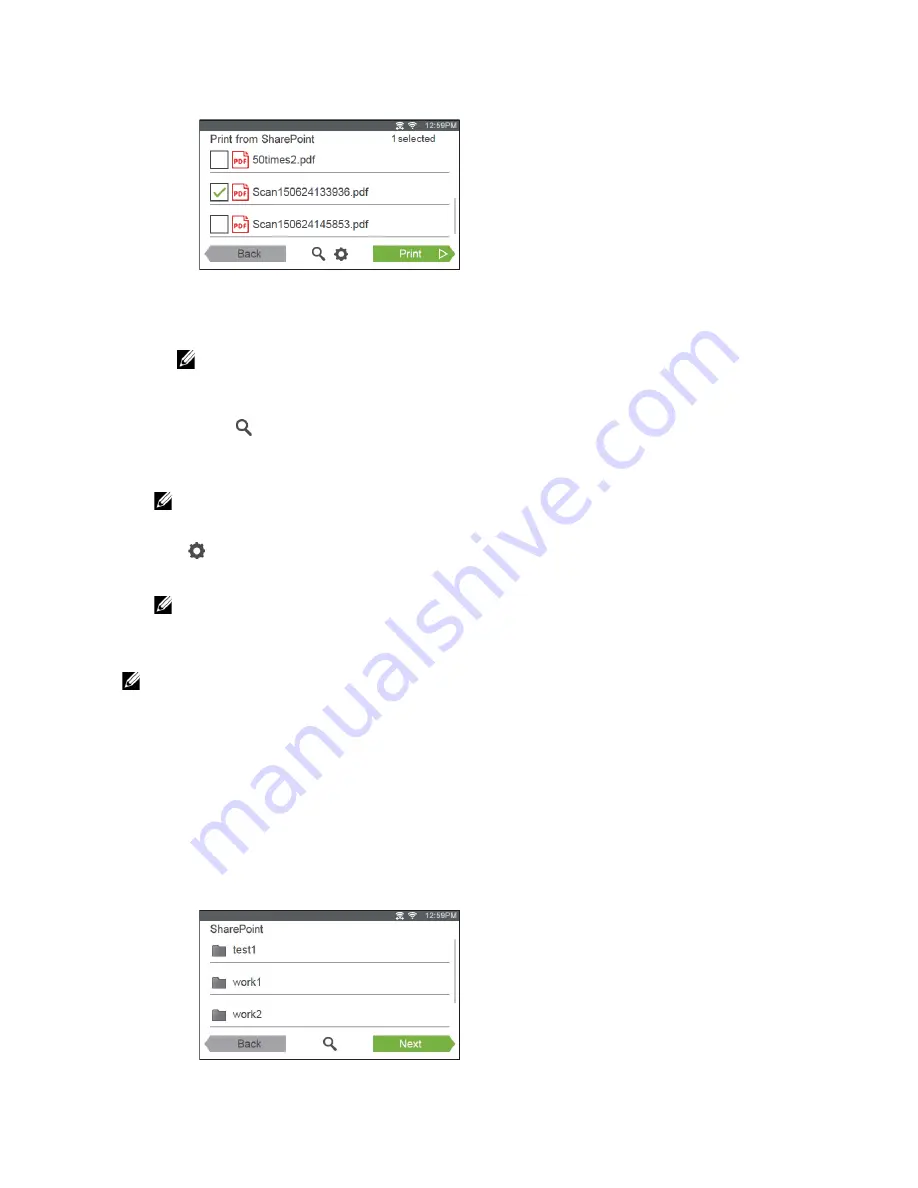
274
|
Printing and Scanning Directly From SharePoint
®
The
Print from SharePoint
screen is displayed.
2
Select the file you want to print by performing either of the following:
•
Tap the file you want to print.
NOTE:
•
If the desired file is not displayed, swipe the screen.
•
Search the files in the selected SharePoint
®
server.
a
Tap .
b
Enter the file name or keywords, and then tap
Search
.
c
Tap the file you want to print.
NOTE:
•
You can select up to 10 files.
3
Tap
, and then check and change the print settings.
See "Print Settings."
NOTE:
•
You cannot save your print settings to print documents in the SharePoint
®
server.
4
Tap
.
NOTE:
•
To cancel printing, tap
Stop
.
•
You can start printing by tapping
in any screens of
Print from SharePoint
,
Search
Results
, or
Print Settings
.
Scanning
You can scan the document and save the scanned data in the selected SharePoint
®
server.
1
In the
SharePoint
screen, tap
Scan
.
The following
SharePoint
screen is displayed.
Содержание H625cdw
Страница 329: ... 329 6 Maintaining Your Printer ...
Страница 353: ... 353 7 Troubleshooting ...
Страница 394: ...394 Appendix ...






























