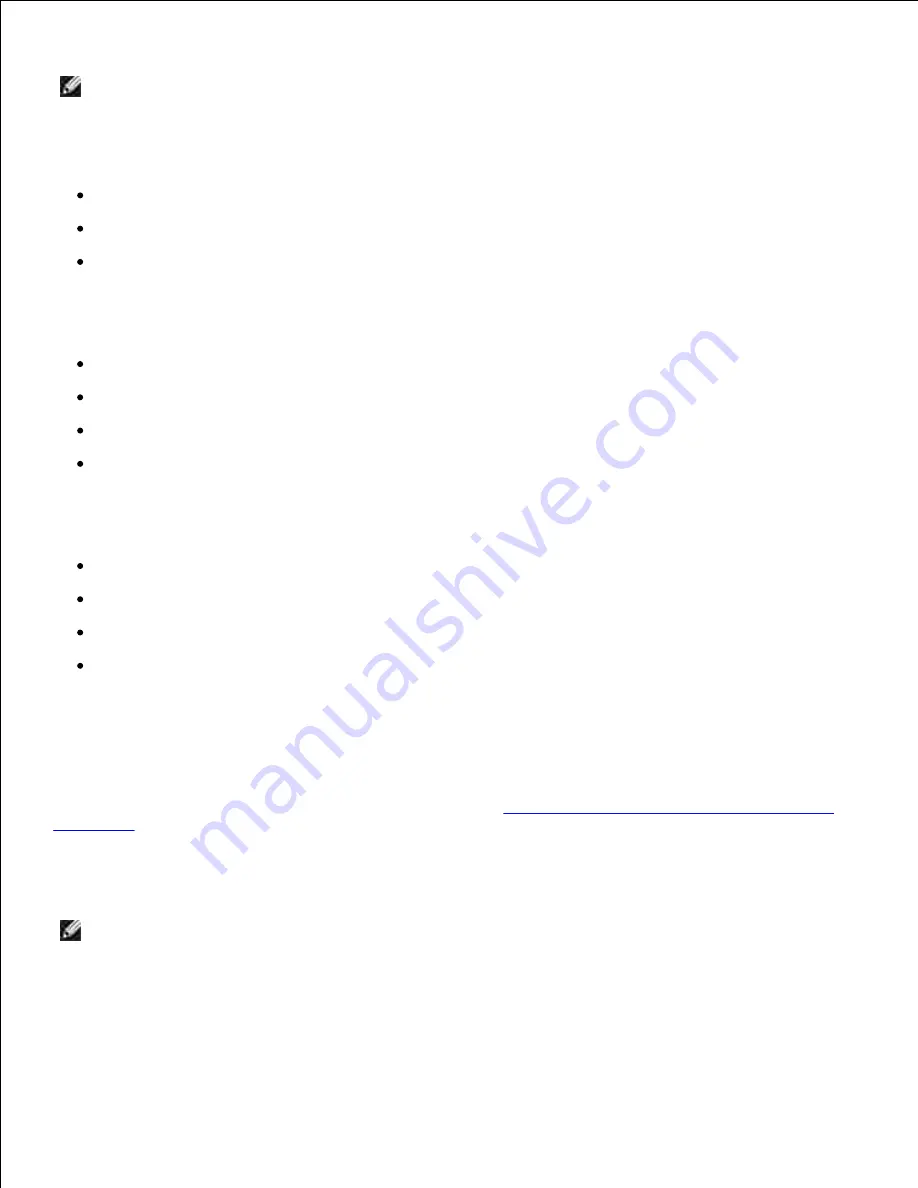
NOTE:
For Windows NT 4.0/2000/XP/Server 2003, the system administrator should install Dell
software.
Supported Operating Systems
Windows 98/98 SE/Me/NT 4 Workstation or Server with Service Pack 3
Windows 2000 Professional or Advanced Server
Windows XP Home edition or Professional/Server 2003.
Minimum Requirements
Disk space: 120 MB for installation
Memory: 64 MB
CPU: Pentium II 233 or higher
Required software: Internet Explorer 4.01
Recommended
Disk space: 220 MB for installation
Memory: 128 MB
CPU: Pentium II 400 or higher
Required software: Internet Explorer 5.5
Installing Dell Software for Local Printing
A local printer is a printer attached to your computer using a USB cable.
If your printer is attached to a
network instead of your computer,
skip this step and go on to
"Installing Dell Software for Network Printing"
on page 39
.
A printer driver is software that lets your computer communicate with your printer. The procedure to install
drivers depends on the operating system you are using.
NOTE:
If you attach a USB printer cable while your printer and computer are powered on, the
Windows hardware wizard launches immediately. Cancel the screen and use the
Drivers and Utilities
CD to install the Dell software.
Make sure that the printer is connected to your computer and powered on. Close all unnecessary
programs.
1.
















































