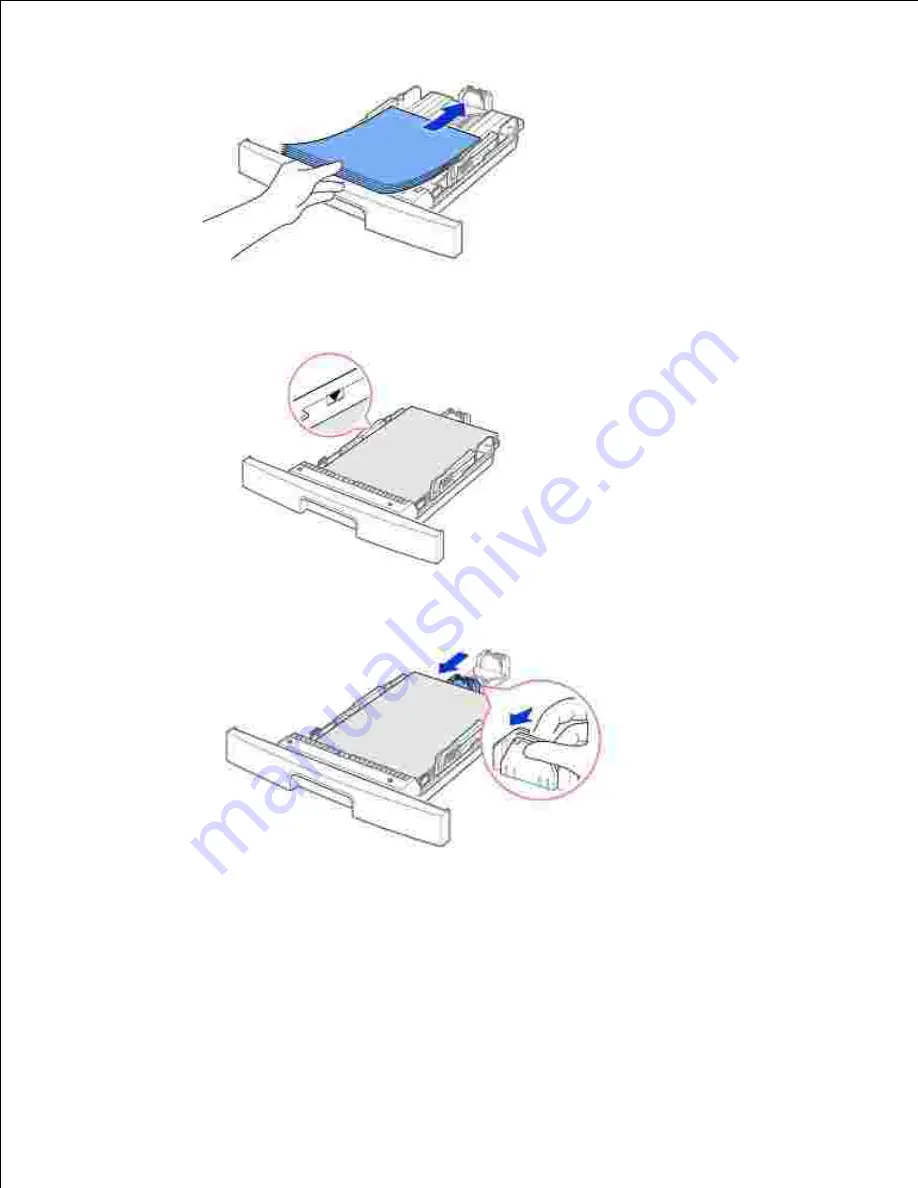
5.
Do not exceed the maximum stack height indicated by the paper limit marks on the both inside walls of
the tray. Overloading the paper tray may cause paper jams.
6.
Slide in the length guide until it lightly touches the end of the paper stack.
7.
For paper smaller than Letter size, adjust the inner paper length guide so that it lightly touches the
paper stack.
















































