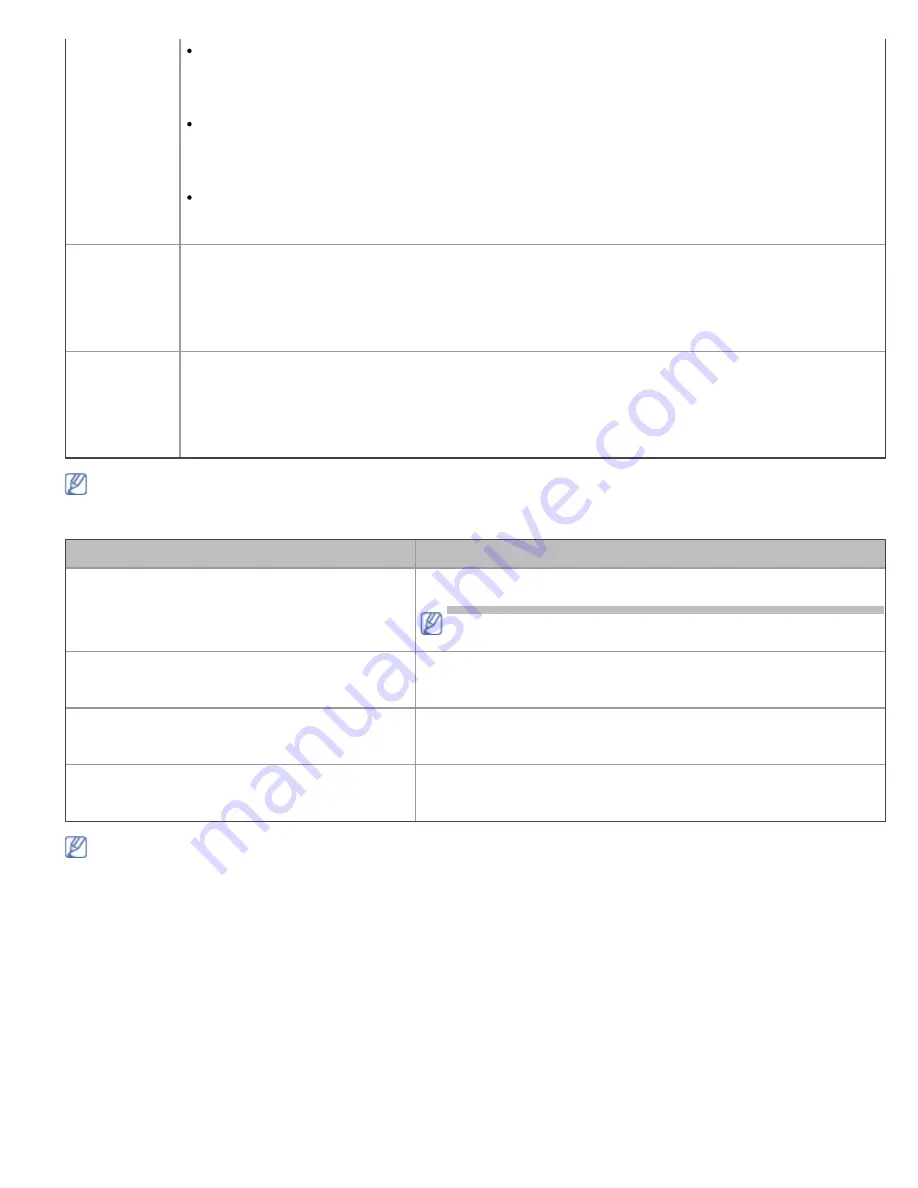
The machine
does not print.
Check if the printer driver is installed in your system. Open Unified Driver Configurator and switch
to the
Printers
tab in
Printers configuration
window to look at the list of available machines.
Make sure that your machine is displayed on the list. If not, open
Add new printer wizard
to set
up your device.
Check if the machine is started. Open
Printers configuration
and select your machine on the
printers list. Look at the description in the
Selected printer
pane. If its status contains
Stopped
string, press the
Start
button. After that normal operation of the machine should be restored. The
“stopped” status might be activated when some problems in printing occurred.
Check if your application has special print option such as “-oraw”. If “-oraw” is specified in the
command line parameter, then remove it to print properly. For Gimp front-end, select “print” ->
“Setup printer” and edit command line parameter in the command item.
The machine
does not print
whole pages,
and output is
printed on half
the page.
It is a known problem that occurs when a color machine is used on version 8.51 or earlier of
Ghostscript, 64-bit Linux OS, and has been reported to bugs.ghostscript.com as Ghostscript Bug
688252. The problem is solved in AFPL Ghostscript v. 8.52 or above. Download the latest version of
AFPL Ghostscript from http://sourceforge.net/projects/ghostscript/ and install it to solve this problem.
I encounter
error “Cannot
open port
device file”
when printing
a document.
Avoid changing print job parameters (via LPR GUI, for example) while a print job is in progress.
Known versions of CUPS server break the print job whenever print options are changed and then try
to restart the job from the beginning. Since Unified Linux Driver locks the port while printing, the
abrupt termination of the driver keeps the port locked and unavailable for subsequent print jobs. If
this situation occurs, try to release the port by selecting
Release port
in
Port configuration
window.
Refer to Linux User’s Guide that came with your computer for further information on Linux error messages.
Common Macintosh problems
condition
Suggested solutions
The machine does not print PDF files correctly.
Some parts of graphics, text, or illustrations are
missing.
Printing the PDF file as an image may enable the file to print. Turn
on
Print As Image
from the Acrobat printing options.
It will take longer to print when you print a PDF file as an
image.
The document has printed, but the print job has
not disappeared from the spooler in Mac OS X
10.3.2.
Update your Mac OS to OS Mac OS X 10.3.3. or higher.
Some letters are not displayed normally during
the Cover page printing.
Mac OS cannot create the font during the Cover page printing. The
English alphabet and numbers are displayed normally on the Cover
page.
When printing a document in Macintosh with
Acrobat Reader 6.0 or higher, colors print
incorrectly.
Make sure that the resolution setting in your machine driver
matches the one in Acrobat® Reader®.
Refer to Macintosh User’s Guide that came with your computer for further information on Macintosh error
messages.






























