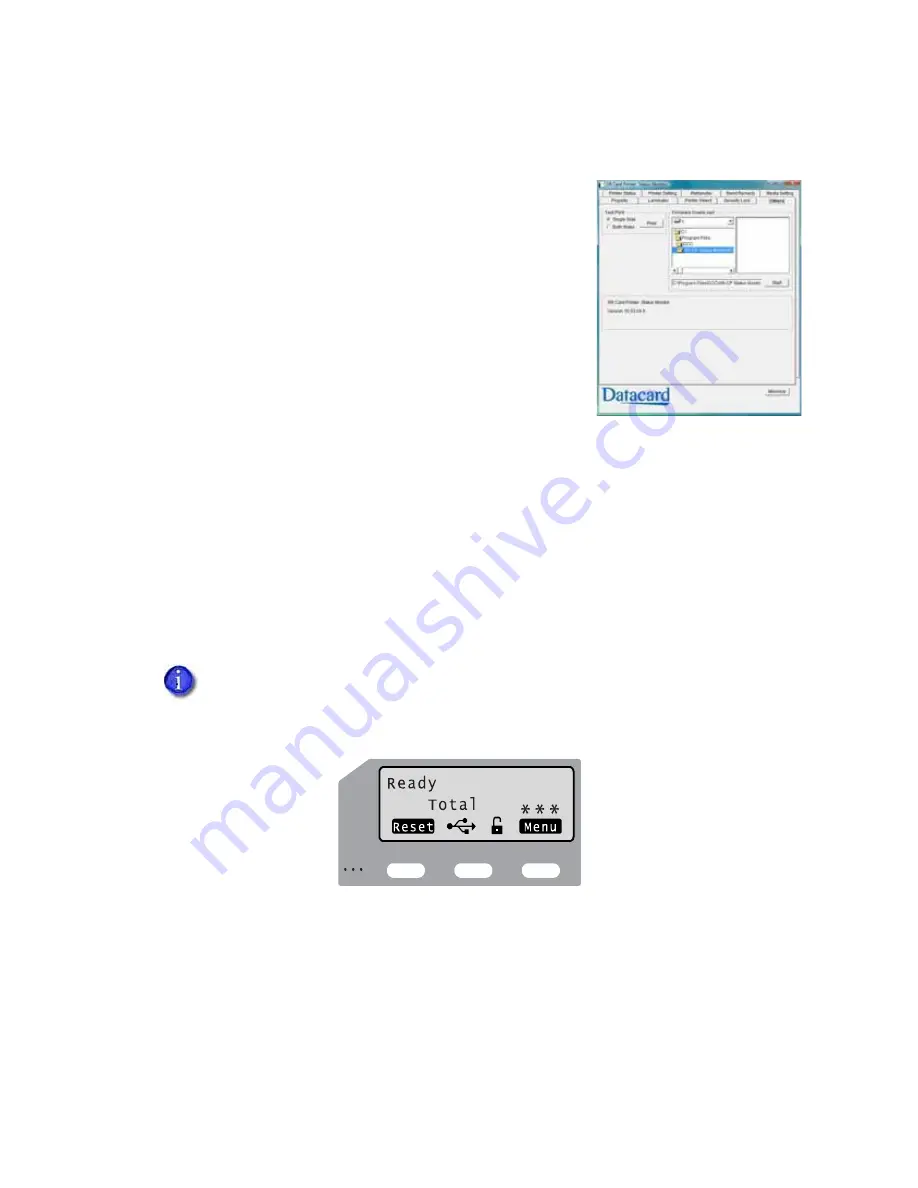
SR200 & SR300 Card Printers and LM200 & LM300 Laminators User’s Guide
51
Others Tab
The
Others
tab
provides
the
following
for
a
USB
‐
connected
printer:
Controls
for
printing
a
test
card.
The
printer
creates
one
test
card,
using
the
internal
test
pattern.
Controls
for
selecting
a
firmware
file
and
sending
it
to
the
printer.
Update
printer
firmware
only
when
your
service
provider
recommends
it.
Version
information
for
the
Status
Monitor.
Administrator
button.
Allows
administrators
to
make
specific
printer
functions
and
Status
Monitor
actions
available
to
non
‐
administrative
users.
Status Monitor Messages
When
printer
errors
occur,
they
display
on
the
Printer
Status
tab
of
the
Status
Monitor.
Refer
to
Appendix A:
"Status
Monitor
Messages”
for
a
list
of
error
messages
and
possible
solutions.
Using the LCD Panel Menus
Use
the
LCD
panel
to
view
printer
status
and
settings.
You
can
change
some
printer
settings
and
perform
certain
functions
(for
example,
cleaning
the
printer)
using
the
LCD
panel.
The
LCD
background
color
changes
according
to
the
printer's
status.
The
background
color
is:
Bright
green
during
power
on.
Bright
blue
when
the
printer
is
operating
normally,
including
when
it
is
initializaing,
preheating,
and
printing
cards.
Medium
blue
when
recovering
from
errors.
Red
on
printer
error.
Most
printer
settings
displayed
on
the
LCD
panel
can
be
changed
using
either
the
printer
driver
or
the
Status
Monitor.
Refer
to
“Introduction
to
Printer
and
Laminator
Settings”
on
page 26
,
Using
the
Status
Monitor
on
page 38
,
and
“Using
the
Status
Monitor”
on
page 38
for
instructions.
Содержание LM200
Страница 90: ...80 Maintaining Your Printer and Laminator ...
Страница 113: ...SR200 SR300 Card Printers and LM200 LM300 Laminators User s Guide 103 ...
Страница 114: ...104 Error Recovery and Messages ...
Страница 120: ...110 Supplies ...






























