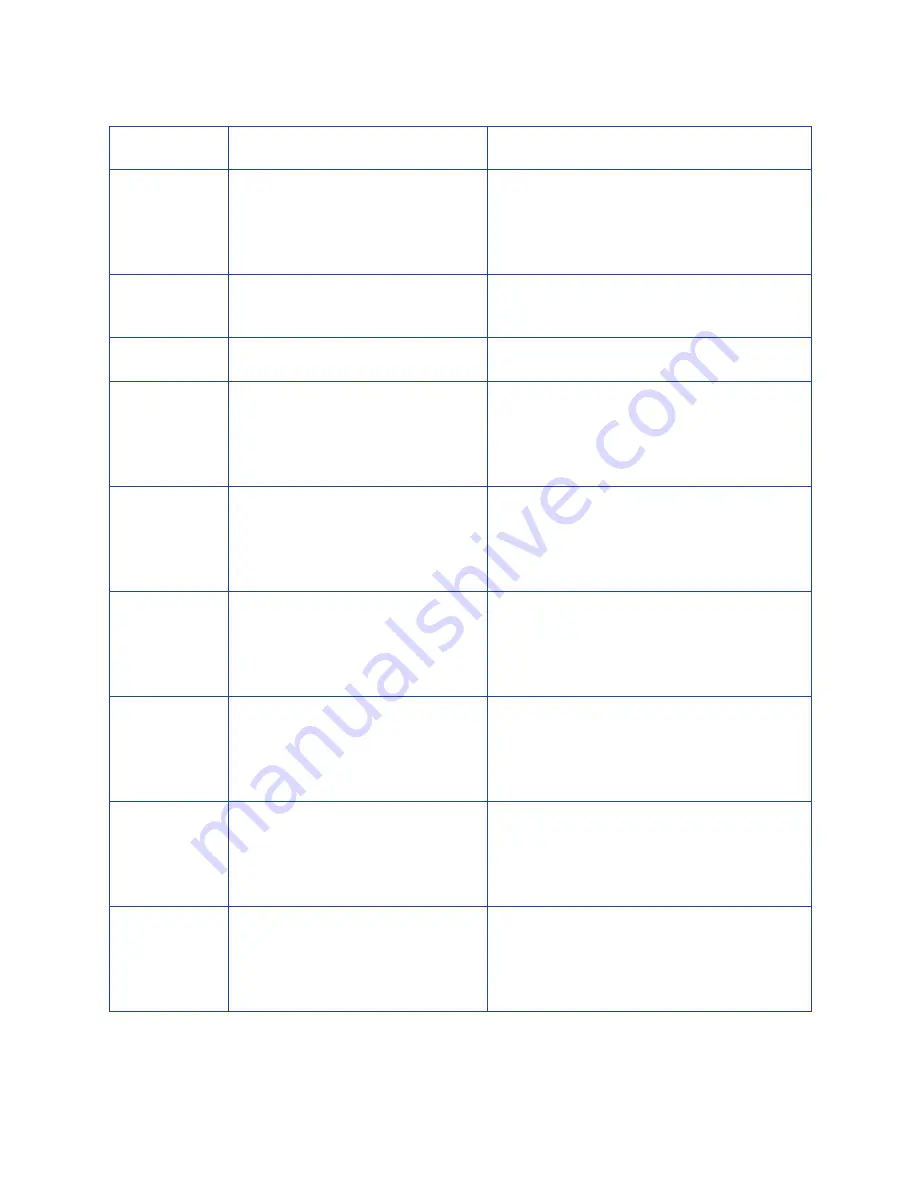
SR200 & SR300 Card Printers and LM200 & LM300 Laminators Users Guide
A-3
0102FD00
The
printer
is
in
the
power
saving
mode.
Resetting
the
printer
temporarily
cancels
the
power
saving
mode.
The
printer
resets
automatically
when
the
printer
driver
is
used
to
start
printing.
0102FE00
Password
authentication
is
not
complete.
—
0102***
The
printer
is
not
ready.
—
01039000
Failure
occurred
during
card
loading.
1.
Power
off
the
printer.
2.
Refer
to
“Clearing
a
Hopper
Jam”
on
page
86
to
remove
the
card.
3.
Power
on
the
printer.
01039100
Card
jam
near
the
card
turnover
unit.
1.
Power
off
the
printer.
2.
Refer
to
“Clearing
a
Turnover
Jam”
on
page
88
to
remove
the
card.
3.
Power
on
the
printer.
01039200
Card
jam
near
the
magnetic
encoder.
1.
Power
off
the
printer.
2.
Refer
to
“Clearing
a
Turnover
Jam”
on
page
88
to
remove
the
card.
3.
Power
on
the
printer.
01039300
Card
jam
near
the
card
feed
roller.
1.
Power
off
the
printer.
2.
Refer
to
“Clearing
a
Retransfer
Section
Jam”
on
page
89
to
remove
the
card.
3.
Power
on
the
printer.
01039400
Card
jam
near
the
card
outlet.
1.
Power
off
the
printer.
2.
Refer
to
“Clearing
a
Retransfer
Section
Jam”
on
page
89
to
remove
the
card.
3.
Power
on
the
printer.
01039500
Card
jam
near
the
retransfer
heating
roller.
1.
Power
off
the
printer.
2.
Refer
to
“Clearing
a
Retransfer
Section
Jam”
on
page
89
to
remove
the
card.
3.
Power
on
the
printer.
Error
Code
Displayed
Message
Solution
Содержание LM200
Страница 90: ...80 Maintaining Your Printer and Laminator ...
Страница 113: ...SR200 SR300 Card Printers and LM200 LM300 Laminators User s Guide 103 ...
Страница 114: ...104 Error Recovery and Messages ...
Страница 120: ...110 Supplies ...









































