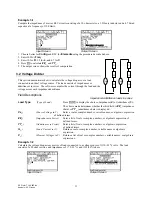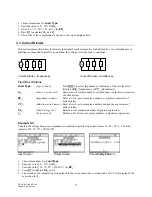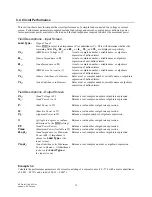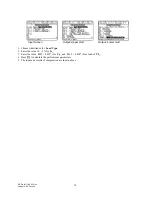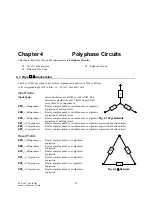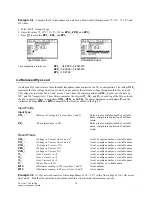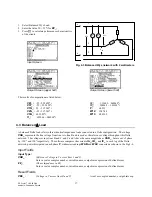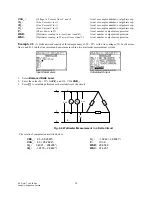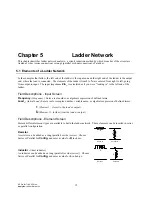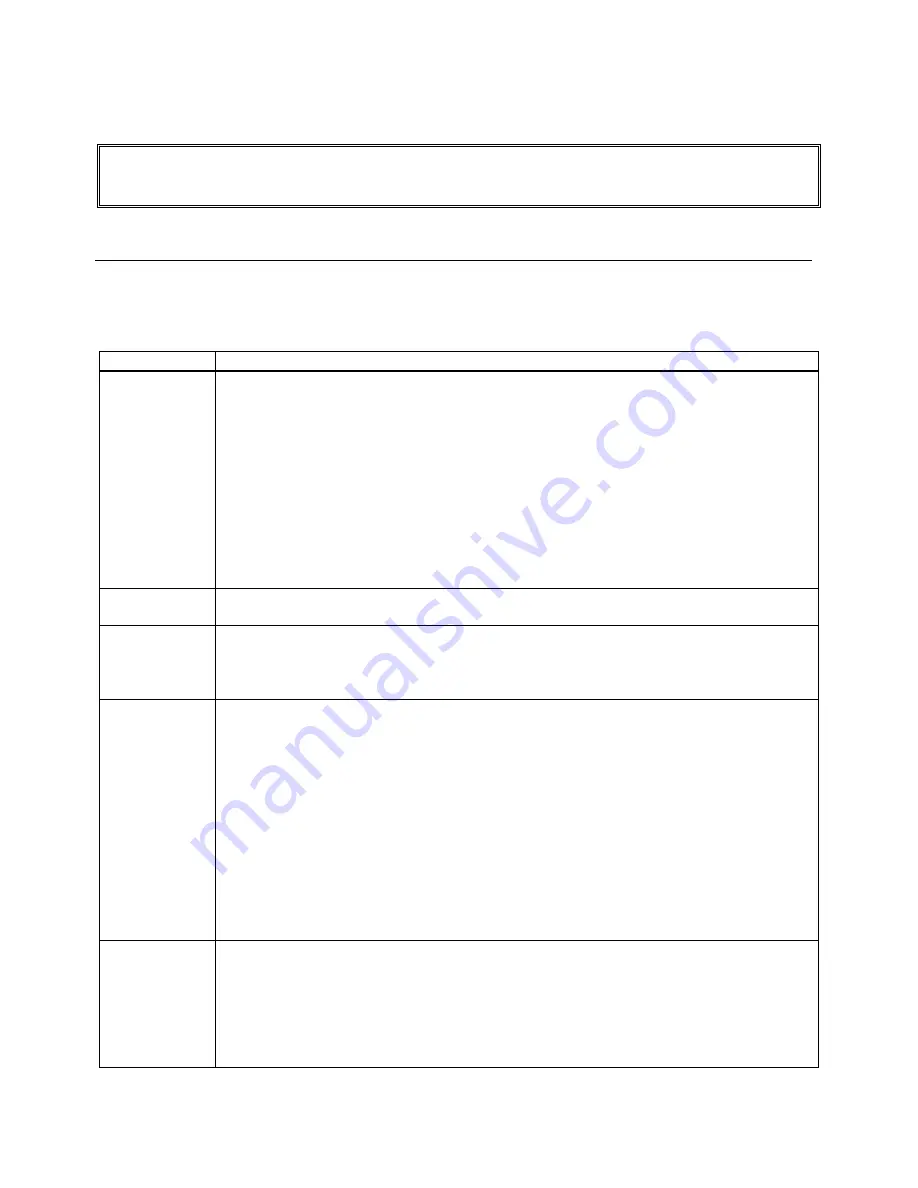
EE Pro for TI - 89, 92 Plus
Analysis - Introduction to Analysis
4
Note: If the calculator is turned off automatically or manually while a results screen is being displayed, when
EE•Pro is accessed again via the
O
key, the software automatically bypasses the home screen of EE•Pro and
returns to the screen result display.
2.4 Special Function Keys in Analysis Routines
When Analysis functions are selected, the function keys in the tool bar access or activate features which are
specific to the context of the section. They are listed in Table 2-1:
Table 2-1 Description of the Function keys
Function Key
Description
ƒ
Labeled "Tools" - contains all the functions available on the TI-89 at the Home screen level.
These functions are:
1: Open
2: (save as)
3: New
4: Cut
5: Copy
6: Paste
7: Delete
8: Clear
9: (format)
A: About
„
Labeled "Solve" - Is the primary key in various input screens. Pressing this key enables the
software to begin solving a selected problem and display any resulting output to the user.
…
Labeled "Graph" - This feature is available in input screens where the solution can be
represented in graphical form. A plot can be viewed in the full screen or a split screen mode.
This can be performed by pressing the
3
followed by
„
. Use
2
and
O
to toggle
between the data entry screen and graph window.
†
Normally labeled as "View" - This enables the information content highlighted by the cursor to
be displayed using the entire screen in Pretty Print format. An example of such a screen is
shown in the screen displays shown. This function is also duplicated by pressing the
B
key. If
there is no contents to be viewed, then pressing the key has no effect.
In some cases
†
is labeled as "Mode", "Split Screen", "Pict", "Cash".
•
"Mode" is used in Computer Engineering Applications that displays an input screen
to select binary parameters such word size, octal, binary, decimal or hexadecimal data.
•
"Split Screen" is displayed when a graphing solution is being set up. It allows the user
to use the right half or the bottom half of the screen to display the graphical
representations.
•
"Pict" is available when the Polyphase Circuits is selected, giving the user a quick
glimpse of a picture of the circuit configuration.
•
"Cash" is used in Capital Budgeting section of the software
‡
Labeled "Opts" - This key displays a pop up menu listing the options:
1: View - allows the highlighted item to be viewed using Pretty Print.
2: (type) - Not active
3: Units - Not active
4: (conv) - Not active
5: Icons - presents a dialog box identifying certain Icons used by the software
to display content and context of the information.